V dnešnej dobe je pripojenie k internetu nevyhnutnou súčasťou našich každodenných životov. Či už pracujeme, študujeme alebo relaxujeme, stabilné pripojenie k sieti je kľúčové. Avšak, problémy s pripojením môžu byť frustrujúce a časovo náročné na vyriešenie. Tento návod vám pomôže riešiť najbežnejšie problémy s pripojením k sieti, opravy Wi-Fi, resetovanie sieťových adaptérov a riešenie konfliktov IP adries.
Riešenie problémov s pripojením k sieti
Kontrola základných pripojení:
- Skontrolujte káble - Uistite sa, že všetky káble sú správne pripojené. Overte, či sú ethernetové káble pevne zasunuté do správnych portov.
- Skontrolujte modem a router - Reštartujte modem a router tým, že ich vypnete, počkáte 10 sekúnd a potom ich znova zapnete.
- Overte stav pripojenia - Skontrolujte, či sú na modeme a routeri zapnuté kontrolky signalizujúce internetové pripojenie.
Použitie diagnostických nástrojov:
- Použite vstavaný diagnostický nástroj - Vo Windows kliknite pravým tlačidlom na ikonu siete v pravom dolnom rohu a vyberte „Riešiť problémy“. Postupujte podľa pokynov na obrazovke.
- Skontrolujte stav siete - Na Macu prejdite na „System Preferences“ > „Network“ a kliknite na „Assist me…“. Postupujte podľa pokynov na obrazovke.
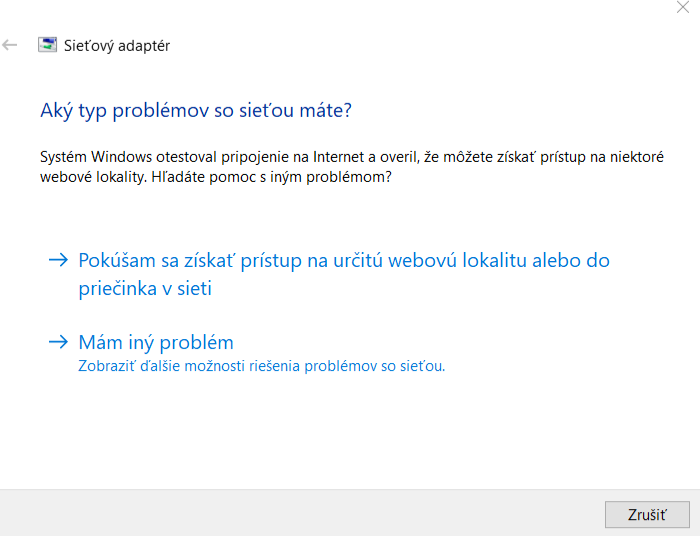
Opravy problémov s pripojením Wi-Fi
Zlepšenie signálu Wi-Fi:
- Umiestnenie routeru - Umiestnite router na centrálnu polohu v dome, ideálne na vyvýšené miesto, aby bol signál rovnomerne rozložený.
- Odstránenie prekážok - Minimalizujte počet prekážok medzi routerom a zariadeniami, ako sú steny a veľké kovové predmety.
Konfigurácia nastavení:
- Zmena kanála Wi-Fi - Ak je váš Wi-Fi signál rušený, skúste zmeniť kanál v nastaveniach routera. Väčšina routerov ponúka možnosť automatického výberu najlepšieho kanálu.
- Aktualizácia firmvéru - Skontrolujte, či je váš router aktualizovaný na najnovšiu verziu firmvéru. Môžete to urobiť prostredníctvom administračného rozhrania routera.
Reštartovanie zariadení:
- Reštartujte router a modem - Vypnite a zapnite zariadenia.
- Reštartujte počítač alebo mobilné zariadenie - Niekedy stačí jednoduchý reštart zariadenia na vyriešenie problémov s Wi-Fi pripojením.
Resetovanie sieťových adaptérov
Windows:
- Otvorte „Nastavenia“ - Kliknite na „Štart“, vyberte „Nastavenia“ a potom „Sieť a internet“.
- Resetovanie siete - V sekcii „Status“ kliknite na „Network reset“. Potvrďte a reštartujte počítač.
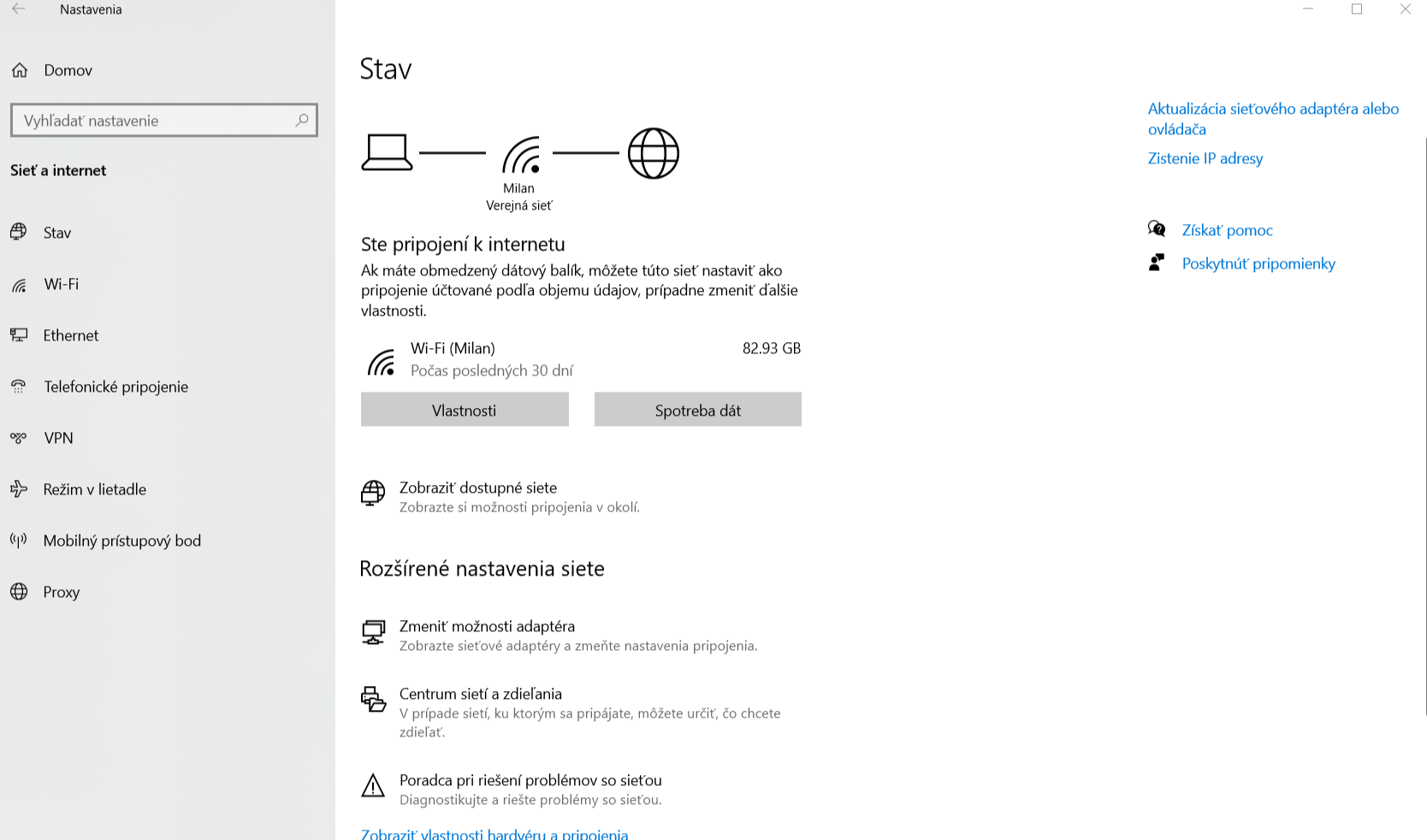
Mac:
- Otvorte „System Preferences“ - Kliknite na „Network“.
- Resetovanie adaptéra - Vyberte príslušný sieťový adaptér (napr. Wi-Fi), kliknite na symbol „-“ a odstráňte ho. Potom kliknite na symbol „+“ a pridajte ho späť.
Riešenie konfliktov IP adries
Detekcia konfliktov IP:
- Chybové hlásenie - Zariadenie môže zobraziť hlásenie o konflikte IP adresy.
- Prerušené pripojenie - Časté výpadky pripojenia môžu byť indikátorom konfliktu IP.
Riešenie konfliktov:
- Reštartovanie routera - Často stačí reštartovať router, ktorý pridelí nové IP adresy.
- Manuálna konfigurácia IP - V sieťových nastaveniach zariadenia nastavte statickú IP adresu mimo rozsahu DHCP servera routera.
- Windows: Prejdite na „Nastavenia“ > „Sieť a internet“ > „Ethernet“ alebo „Wi-Fi“ > „Zmeniť možnosti adaptéra“. Kliknite pravým tlačidlom na sieťové pripojenie a vyberte „Vlastnosti“. Vyberte „Internet Protocol Version 4 (TCP/IPv4)“ a kliknite na „Vlastnosti“. Nastavte IP adresu manuálne.
- Mac: Otvorte „System Preferences“ > „Network“. Vyberte sieťové pripojenie a kliknite na „Advanced“. Prejdite na kartu „TCP/IP“ a nastavte IP adresu manuálne.
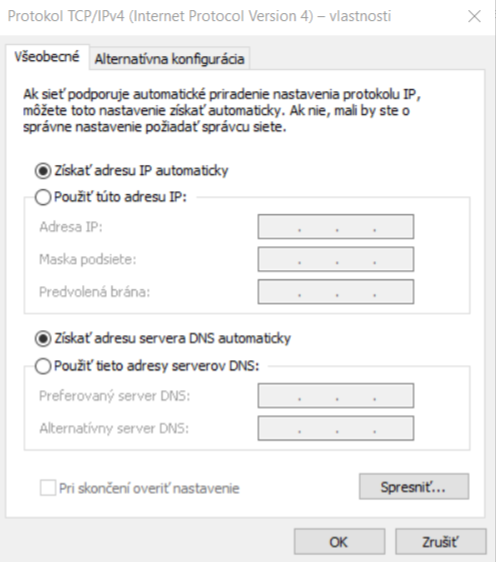
Záver
Riešenie problémov s pripojením k sieti môže byť jednoduché, ak viete, kde hľadať. Tento návod vám poskytol kroky na diagnostiku a opravu najbežnejších problémov, či už ide o káblové pripojenie, Wi-Fi, sieťové adaptéry alebo konflikty IP adries. Ak všetko zlyhá, neváhajte kontaktovať technickú podporu vášho poskytovateľa internetu alebo odborníka na IT.
Dúfame, že vám tento návod pomohol a vaše pripojenie k sieti bude stabilné a spoľahlivé. Šťastné surfovanie!
