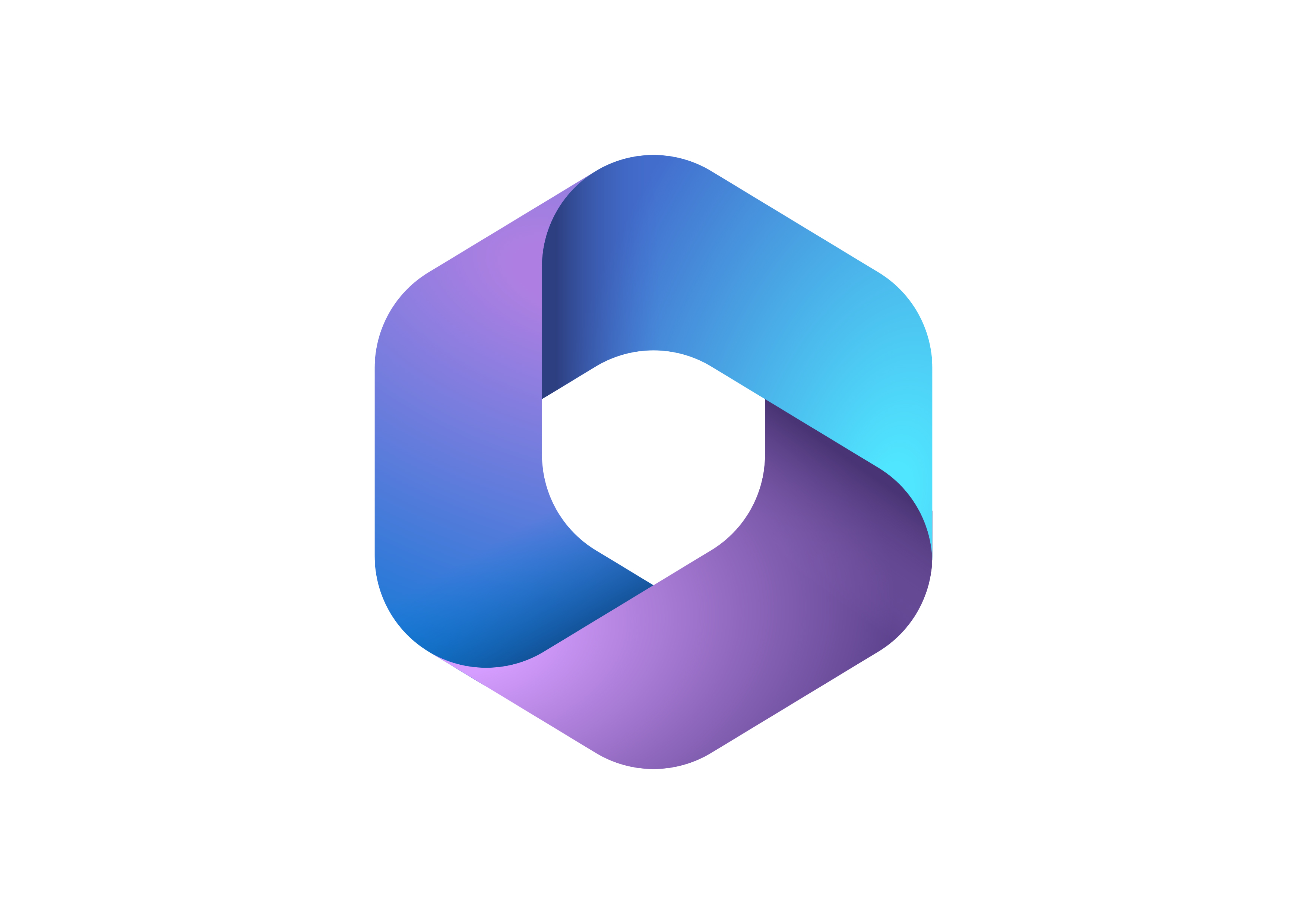Office návody
Odstránenie kľúča produktu z Microsoft Office
1. Kliknite na tlačidlo Start (alebo stlačte tlačidlo Windows na klávesnici) a potom napíšte "CMD" alebo "príkazový riadok". Pravým tlačidlom myši kliknite na "Príkazový riadok" alebo "CMD" a potom kliknite na "Spustiť ako správca".
2. Prejdite do správneho adresára:
Pre Office 2010:
cd C:\Program Files\Microsoft Office\Office14 # pre 64-bitovú verziu cd C:\Program Files (x86)\Microsoft Office\Office14 # pre 32-bitovú verziu
Pre Office 2013:
cd C:\Program Files\Microsoft Office\Office15 # pre 64-bitovú verziu cd C:\Program Files (x86)\Microsoft Office\Office15 # pre 32-bitovú verziu
Pre Office 2016 alebo 2019:
cd C:\Program Files\Microsoft Office\Office16 # pre 64-bitovú verziu cd C:\Program Files (x86)\Microsoft Office\Office16 # pre 32-bitovú verziu
Pre Office 365:
cd "C:\Program Files\Microsoft Office\root\Office16" # pre 64-bitovú verziu cd "C:\Program Files (x86)\Microsoft Office\root\Office16" # pre 32-bitovú verziu
3. Overenie stavu kľúča produktu:
cscript ospp.vbs /dstatus
4. Odstránenie kľúča produktu:
Ak chcete odstrániť kľúč produktu, napíšte nasledujúci príkaz:
cscript ospp.vbs /unpkey: nasledovaný poslednými piatimi znakmi zobrazeného kľúča produktu.
Príklad: Ak je váš kľúč Produkt `ABC12-DEF34-GHI56-JKL78-MNO90`, potom by ste napísali:
cscript ospp.vbs /unpkey:MNO90
Pokiaľ mate v počítači nainštalovaných viacero kľúčov alebo si kľúč nepamätáte, nájdete posledné 5 znaky taktiež v Kroku 3 na poslednom riadku.
Predtým, než začnete: Kľúčové kroky pred aktiváciou
Dôležité upozornenie:
Všetky čísla uvedené v tomto návode sú použité výhradne pre ilustračné účely a nebudú funkčné pre aktiváciu vášho produktu. Toto upozornenie je nevyhnutné brať vážne, aby sa predišlo akýmkoľvek nedorozumeniam počas procesu aktivácie.
Kontrola prihlásenia: (Toto odporúčanie sa týka len uživateľov, ktorý maju nainštalovaný akýkoľvek balík Office)
Pred inštaláciou nového balíka je nevyhnutné overiť stav prihlásenia do existujúceho Microsoft účtu v rámci akéhokoľvek predtým nainštalovaného balíka Office. Ak zistíte, že ste prihlásení, odporúčame sa odhlásiť, aby ste zabezpečili hladký priebeh ďalšej inštalácie a aktivácie.
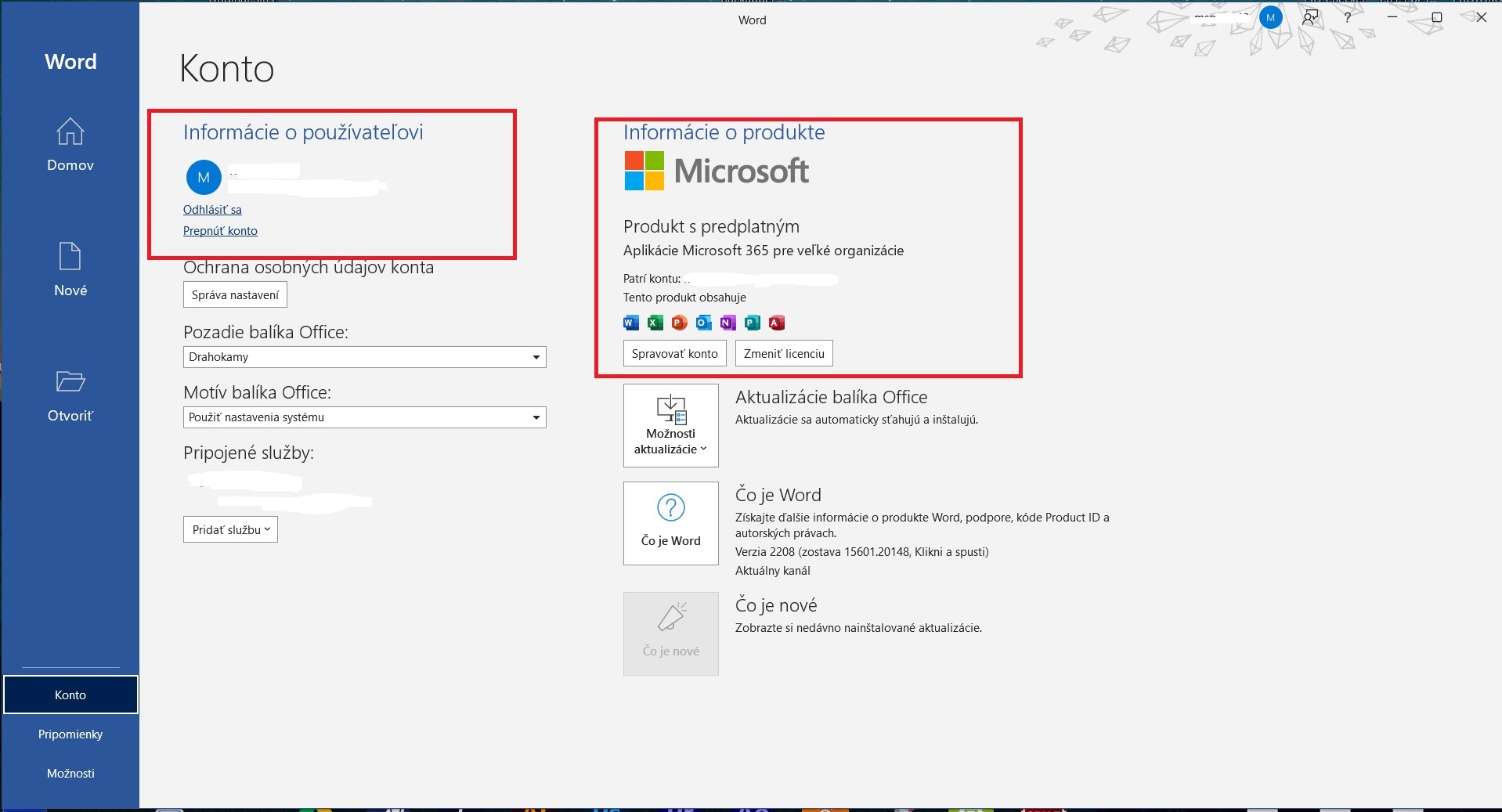
Odstránenie predchádzajúcich verzií:
Je kriticky dôležité odstrániť všetky predchádzajúce verzie Office (365 / 2016 /2019 /2021) pred začatím inštalácie novej verzie. Tento krok zabezpečí, že nastanú žiadne konflikty alebo problémy, ktoré by mohli ovplyvniť novú inštaláciu. Postup odinštalácie nájdete v návode na odinštaláciu.
Po zabezpečení týchto predbežných opatrení môžete pokračovať v aktivácii vášho balíka Microsoft Office podľa nasledujúcich krokov:
-
Spustenie programu: Pri prvom spustení programu z balíka Office vás systém požiada o zadanie produktového kľúča (Product Key), ktorý ste obdržali e-mailom. Po jeho zadaní kliknite na možnosť "Aktivácia balíka Office".
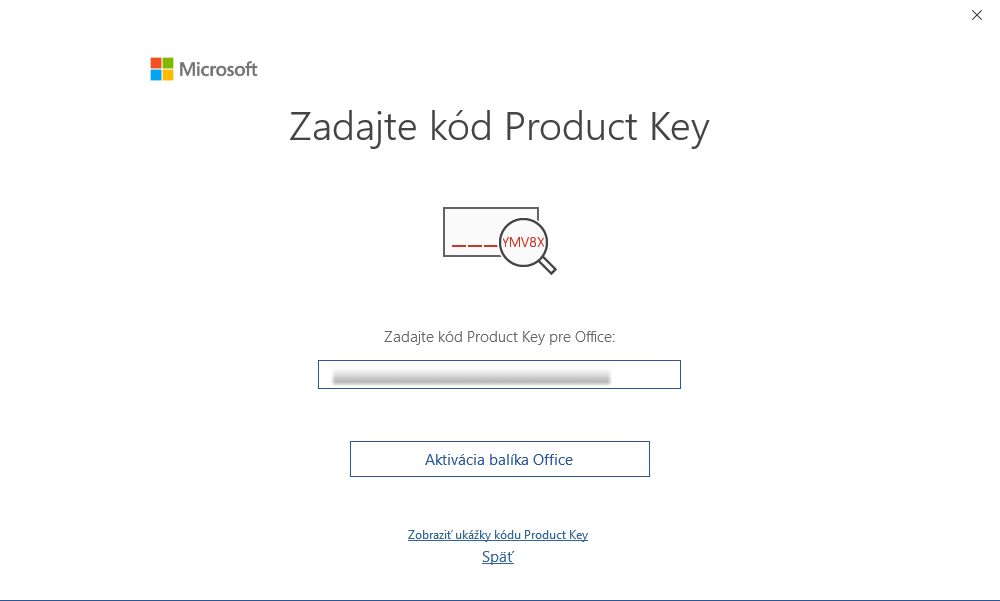
-
Súhlas s licenčnou zmluvou: Kliknite na "Prijať" a súhlaste s licenčnými podmienkami.
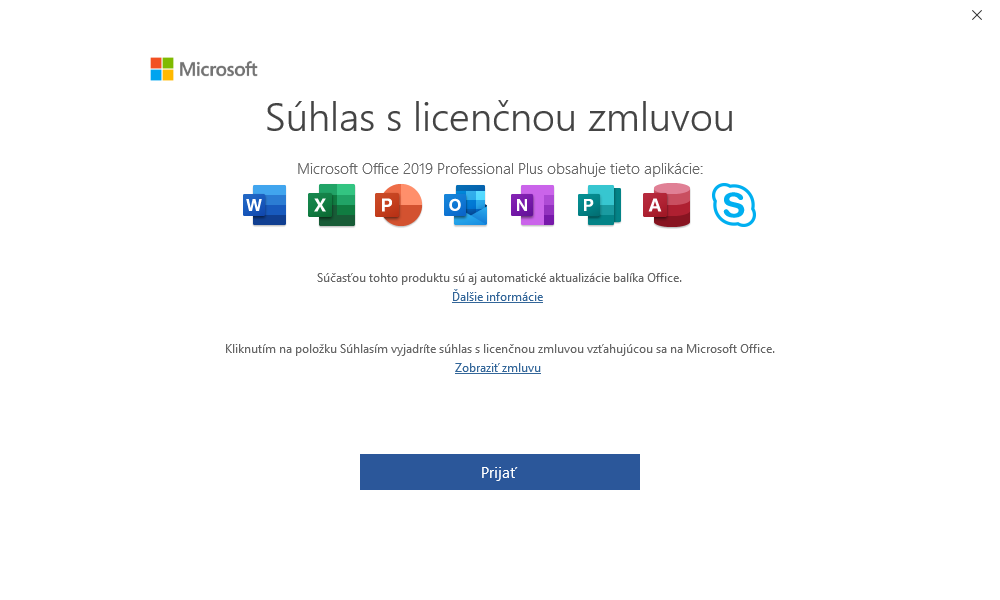
-
Výber predvolených formátov súborov: Odporúčame zvoliť "Formáty Office Open XML" pre maximálnu kompatibilitu.
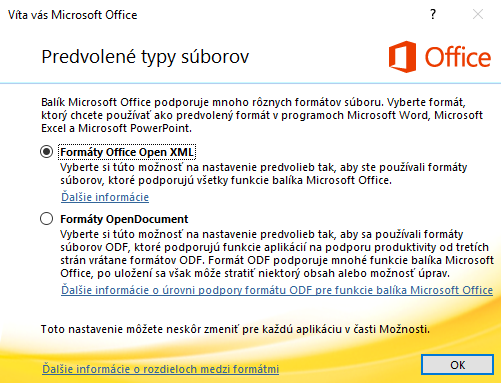
-
Zvolenie metódy aktivácie: Vyberte "Chcem softvér aktivovať telefonicky", vhodné pre produkty určené na telefonickú aktiváciu.
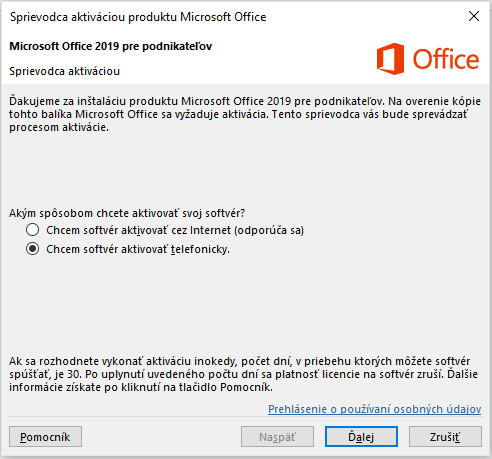
-
Získanie ID inštalácie: Pozornosť venujte 63-miestnemu ID inštalácie, ktoré sa vám zobrazí a je rozdelené do skupín pre jednoduchšie použitie.
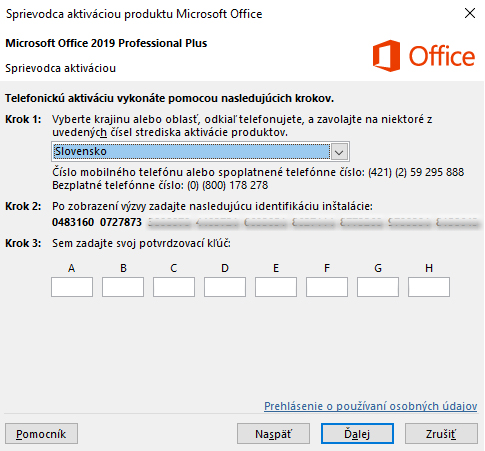
-
Telefonické číslo pre aktiváciu: Na základe vašej geografickej polohy zavolajte na príslušné telefónne číslo uvedené v aplikácii. Môžete vyberiete bezplatné číslo. (V prípade že Slovenské tel. číslo nefunguje, použite České. Občas sa može stať, že číslo nefunguje.)
-
Oznámenie o nahrávaní: Počas telefonického hovoru vás systém upozorní na nahrávanie hovoru. Pre súhlas stlačte 1.
-
Zadanie ID inštalácie: Podľa pokynov zadajte vaše ID inštalácie.
-
Odpoveď na otázku o počte inštalácií: Ak sa vás systém spýta, koľkokrát bol produkt nainštalovaný, odpoveďte 0.
-
Potvrdenie aktivácie: Po úspešnom zadání všetkých údajov obdržíte potvrdzovacie ID, ktoré zadáte do aplikácie.
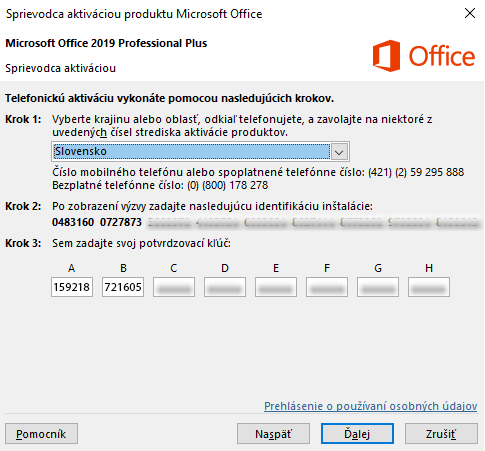
-
Úspešná aktivácia: Po zadání potvrdzovacieho kľúča by malo byť všetko nastavené a váš balík Office úspešne aktivovaný.
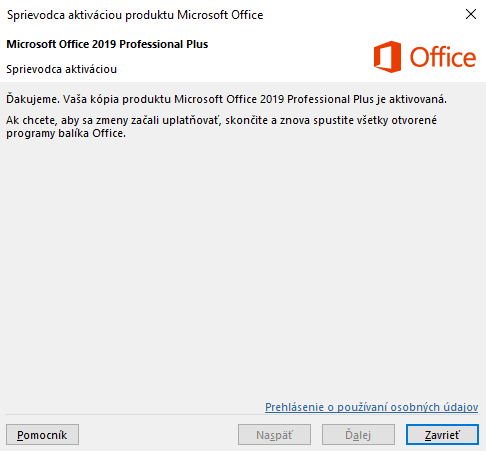
-
Reštart aplikácie: Na dokončenie procesu zatvorte a znova spustite aplikácie z balíka Office.
Kompletná odinštalácia všetkých Microsoft Office balíkov
Pred inštaláciou akéhokoľvek balíku Microsoft Office potrebujete odinštalovať všetky predošlé verzie.
Video návod nájdete tu:
Nástroj pre odinštalovanie Microsoft Office produktov
Krok 1. Pre stiahnutie softvéru kliknite SEM.
Krok 2. Po stiahnutí programu SetupProd_OffScrub.exe a jeho spustení je potrebné kliknúť na tlačidlo Install, čím sa začne inštalácia softvéru.
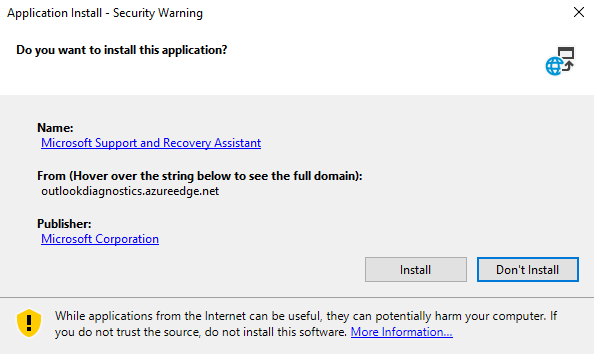
Počkajte, kým sa softvér nainštaluje. Tento proces môže trvať niekoľko minút.
Krok 3. Po úspešnej inštalácií je potrebné kliknúť na tlačidlo I agree, s čím súhlasíte s licenčnými podmienkami.
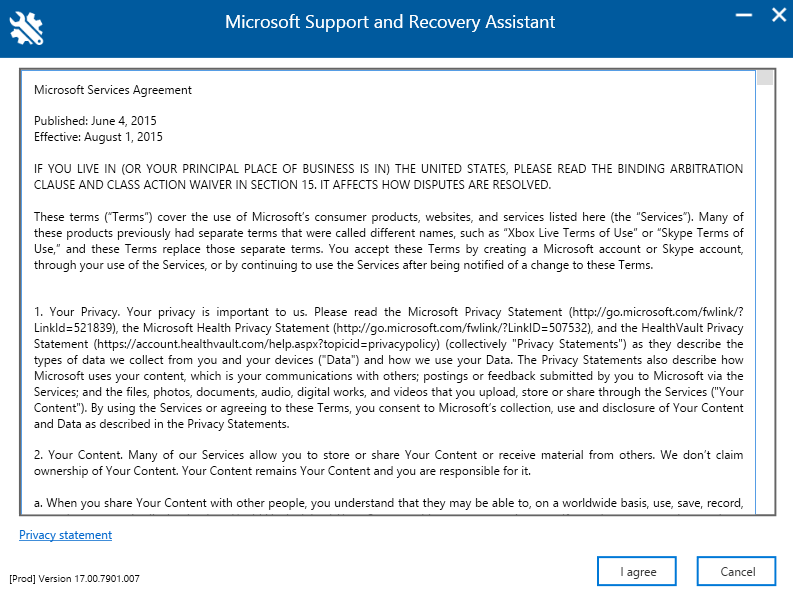
Počkajte, kým program nainštaluje potrebné balíky.
Krok 4. Po nainštalovaní potrebných balíkov sa okno automaticky zatvorí. Ak sa tak nestane, je potrebné kliknúť na tlačidlo Next.
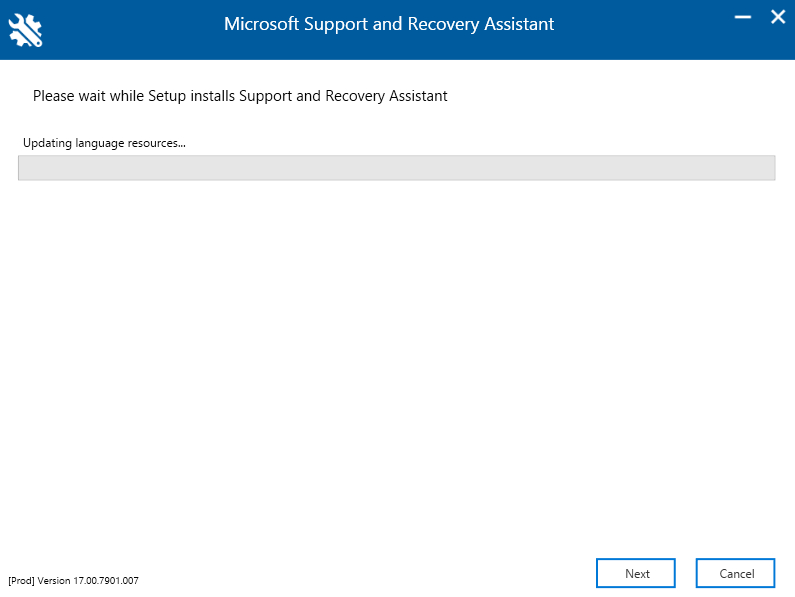
Krok 5. Po úspešnej inštalácií sa vám zobrazí systémové okno, kde sa vás systém opýta, či chcete tejto aplikácii povoliť vykonávanie zmien v zariadení. Stlačte tlačidlo Áno.
Počkajte, kým program vyhľadá všetky súbory ktoré bude potrebné odstrániť.
Krok 6. Po dokončení procesu sa okno automaticky zatvorí.
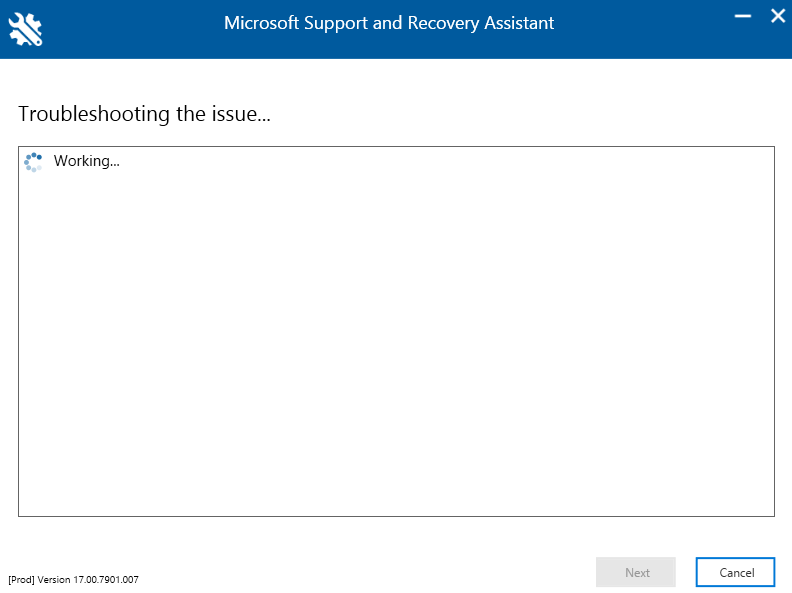
Krok 7. Zaškrtnite červeno vyznačenú možnosť a stlačte tlačidlo Next.

Krok 8. Zaškrtnite uvedené pole a stlačte tlačidlo Next.
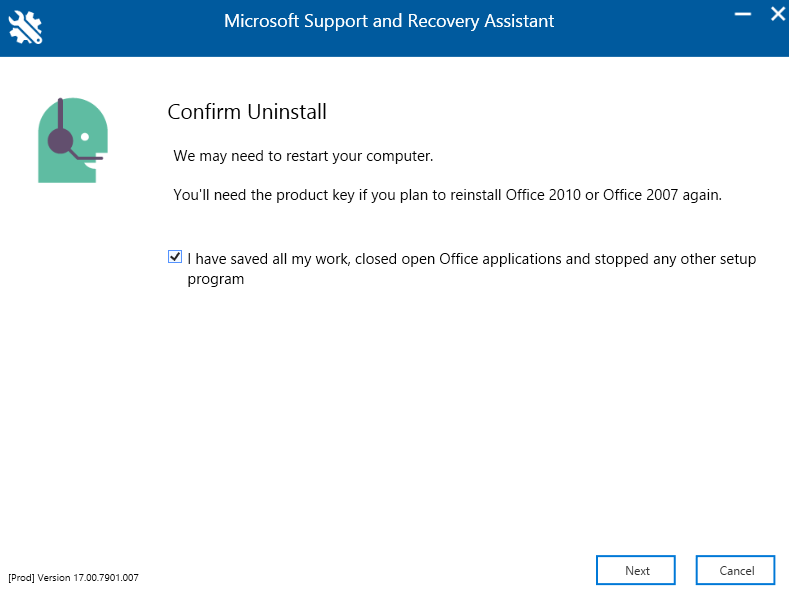
Počkajte, kým program vykoná riešenie problémov.
Krok 9. Po dokončení stlačte tlačidlo Next.
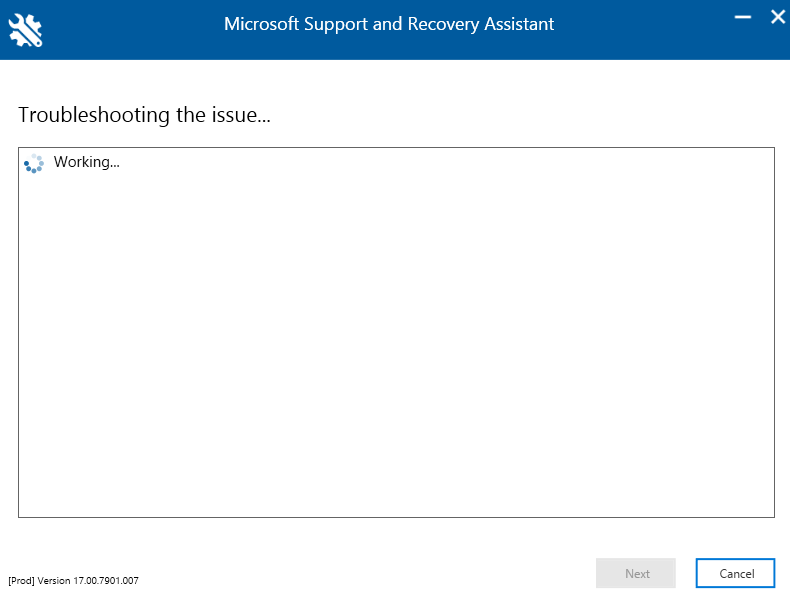
Krok 10. Stlačte tlačidlo Restart, po ktorom sa váš počítač reštartuje.
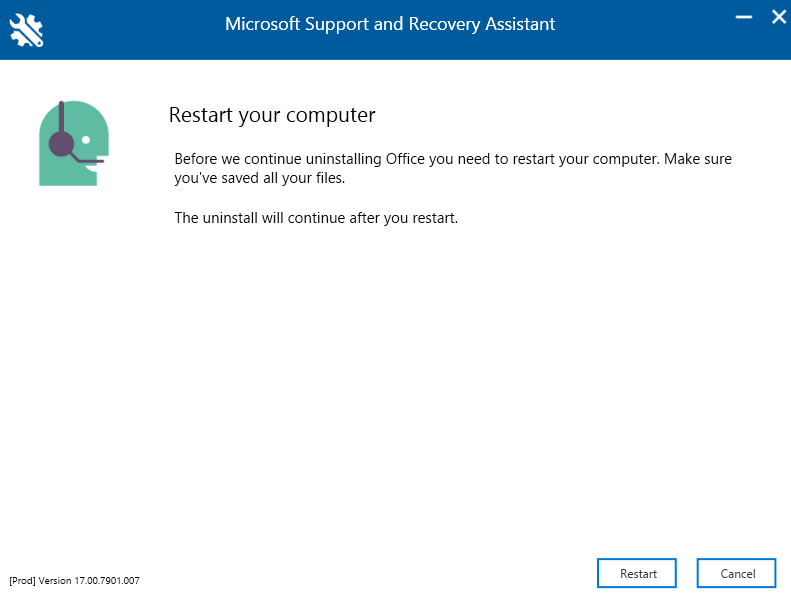
Po reštartovaní počítača sa vás program spýta, či chcete preinštalovať Office.
Krok 11. Stlačte tlačidlo No, čim zabránite inštalácii Office 365.

Krok 12. Stlačte tlačidlo Submit.
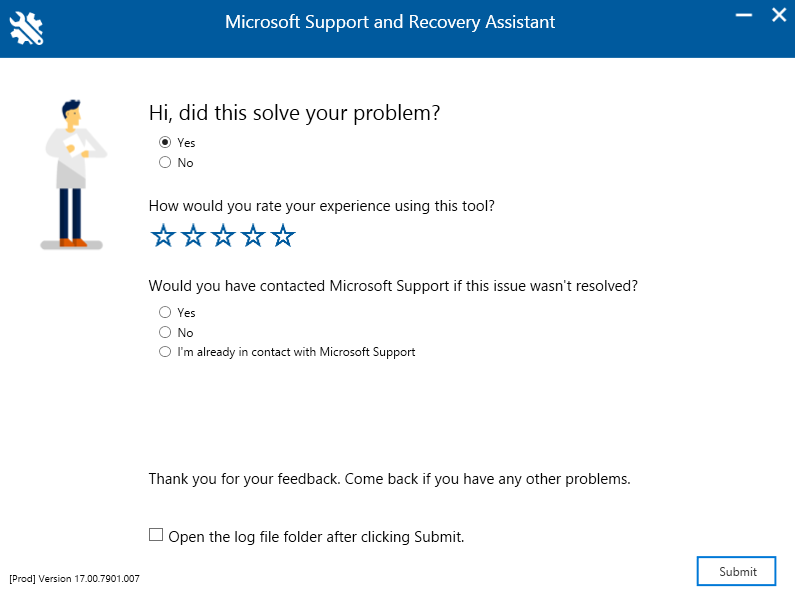
Krok 13. Znova otvorte aplikáciu.
Z možností produktov vyberte Office a stlačte tlačidlo Next.
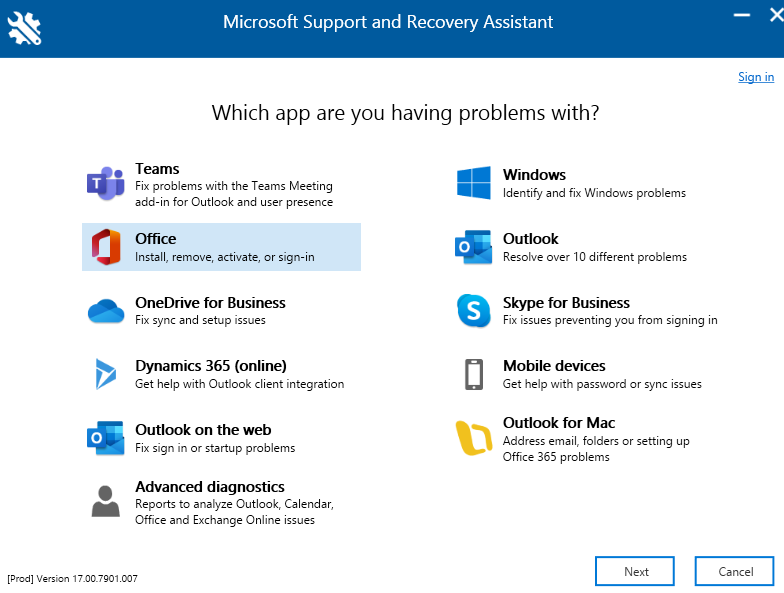
Krok 14. Z možností vyberte nami vysvietenú možnosť a stlačte tlačidlo Next.
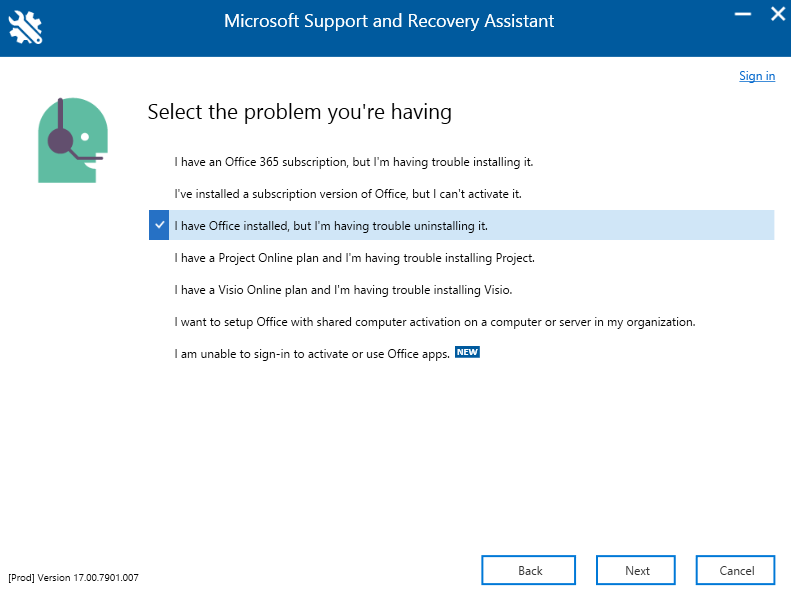
Krok 15. Zaškrtnite možnosť Yes a stlačte tlačidlo Next.
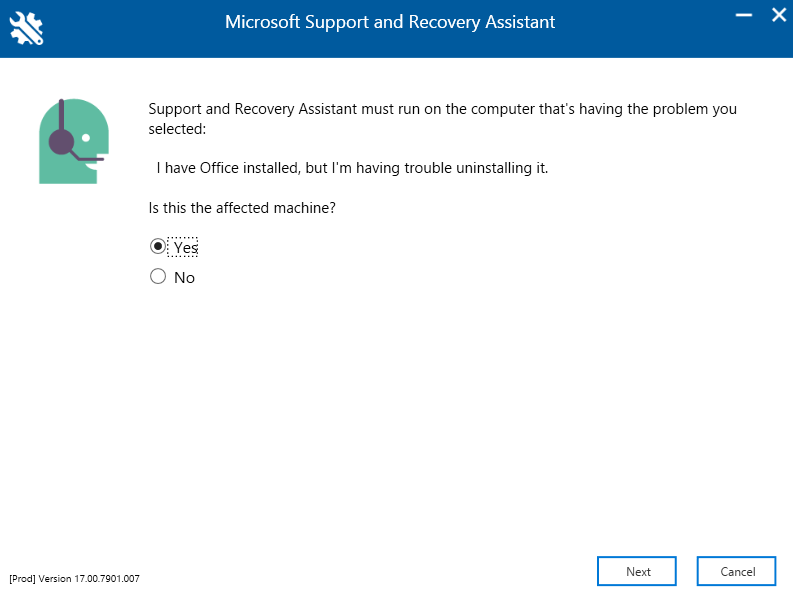
Počkajte, kým program vyrieši problémy.
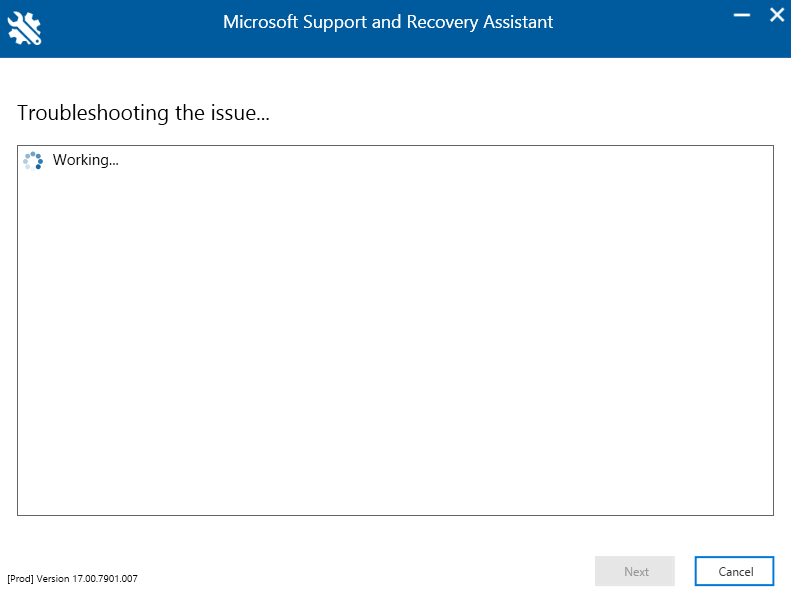
Krok 16. Zo zvolených možností vyberte nami vysvietenú možnosť a stlačte tlačidlo Next.
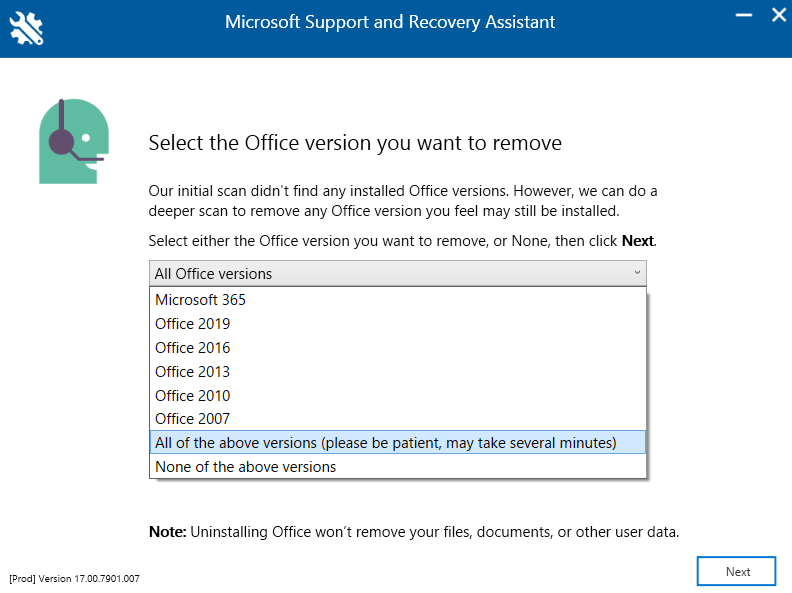
Krok 17. Zaškrtnite pole a stlačte tlačidlo Next.
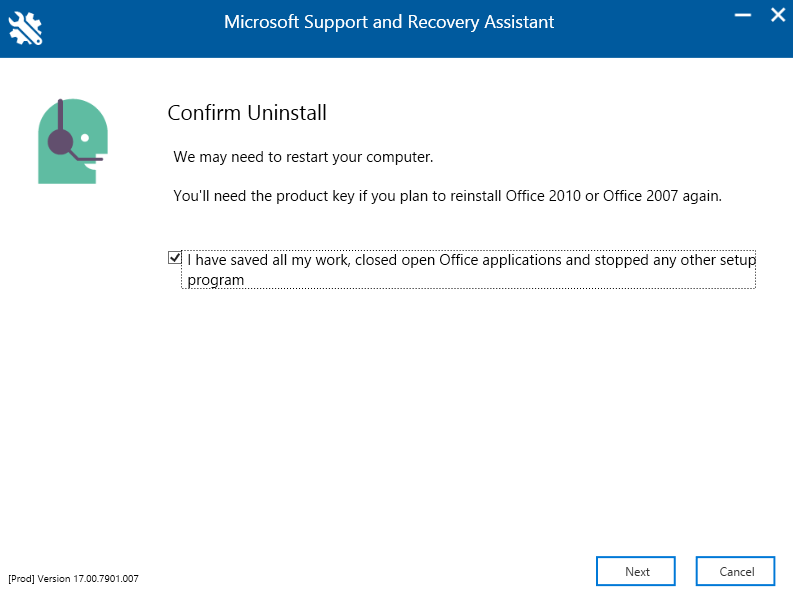
Krok 18. Stlačte tlačidlo Restart, po ktorom sa reštartujú systémy Microsoft Support and Recovery Assistant. Počítač sa nereštartuje.
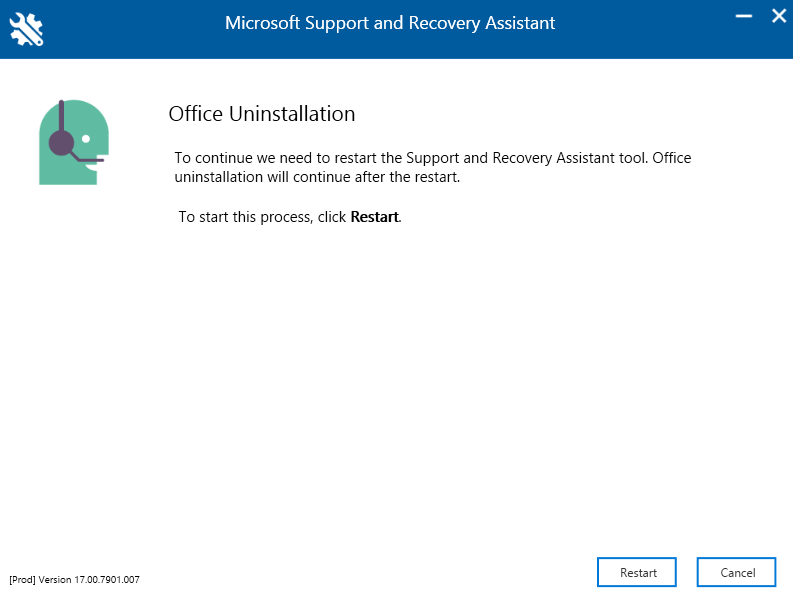
Počkajte kým sa systém Microsoft Support and Recovery Assistant reštartuje.
Krok 19. Po dokončení procesu sa okno automaticky zatvorí. Ak sa tak nestane, je potrebné kliknúť na tlačidlo Next.
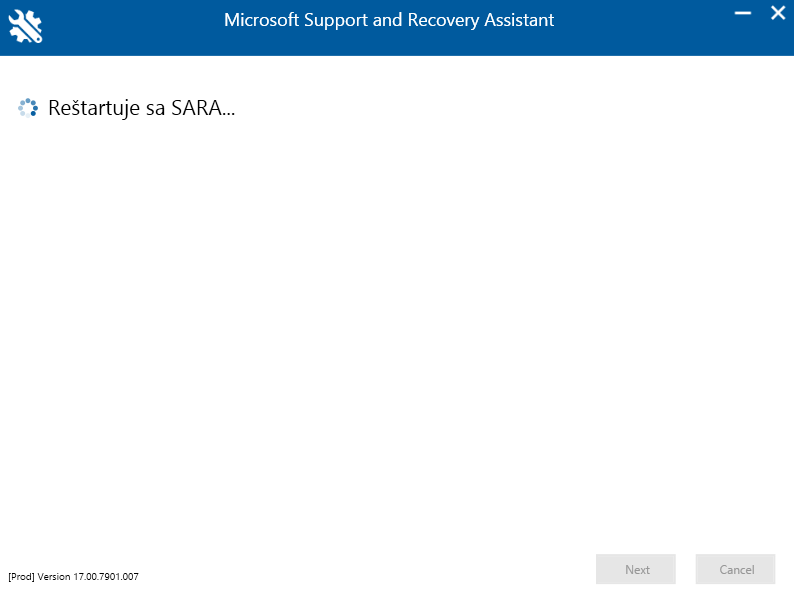
Krok 20. Po úspešnom reštarte sa vám zobrazí systémové okno, kde sa vás systém opýta či chcete tejto aplikácii povoliť vykonávanie zmien v zariadení. Stlačte tlačidlo Áno.
Počkajte, kým program vykoná riešenie problémov.
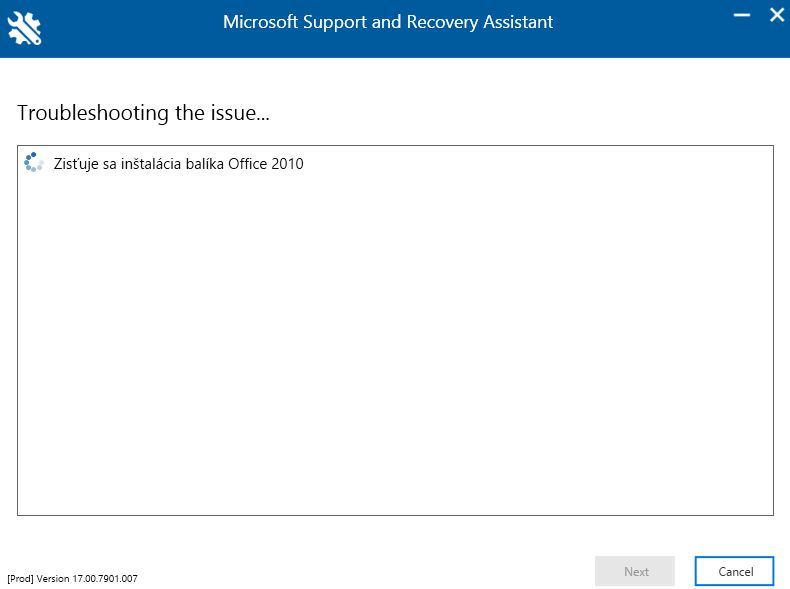
Krok 21. Pre dokončenie odstránenia Microsoft Office produktov stlačte tlačidlo Restart, po ktorom sa váš počítač reštartuje.
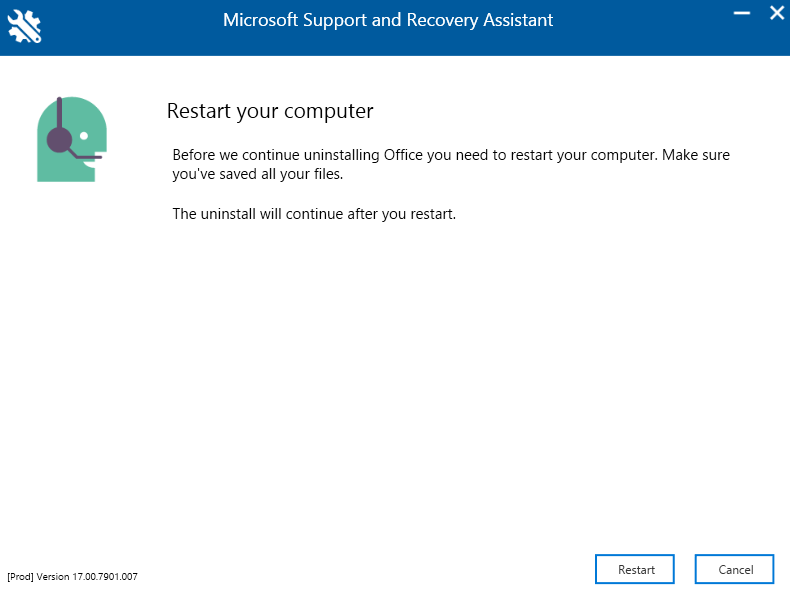
Po reštartovaní počítača sa vás program znova spýta, či chcete preinštalovať Office.
Krok 22. Stlačte tlačidlo No, čim zabránite inštalácii Microsoft Office 365.
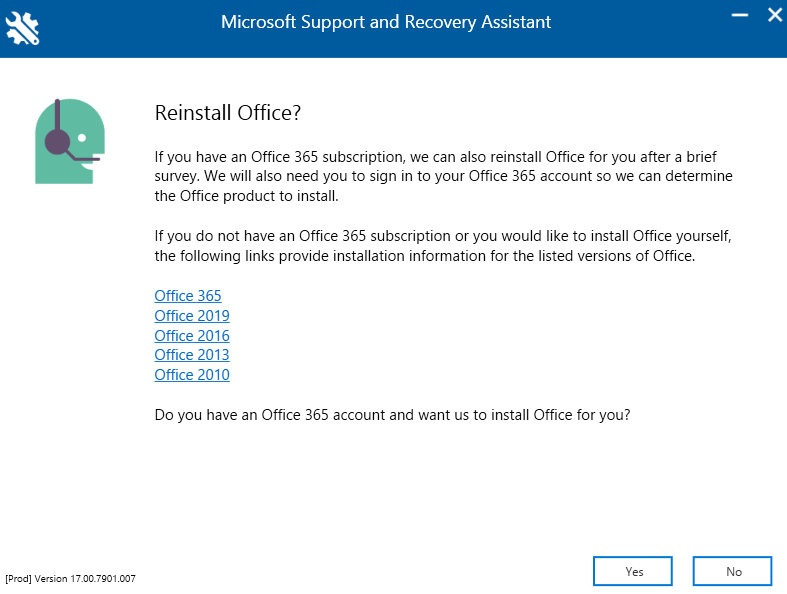
Krok 23. Pre dokončenie zaškrtnite jednu z možností a stlačte tlačidlo Submit.
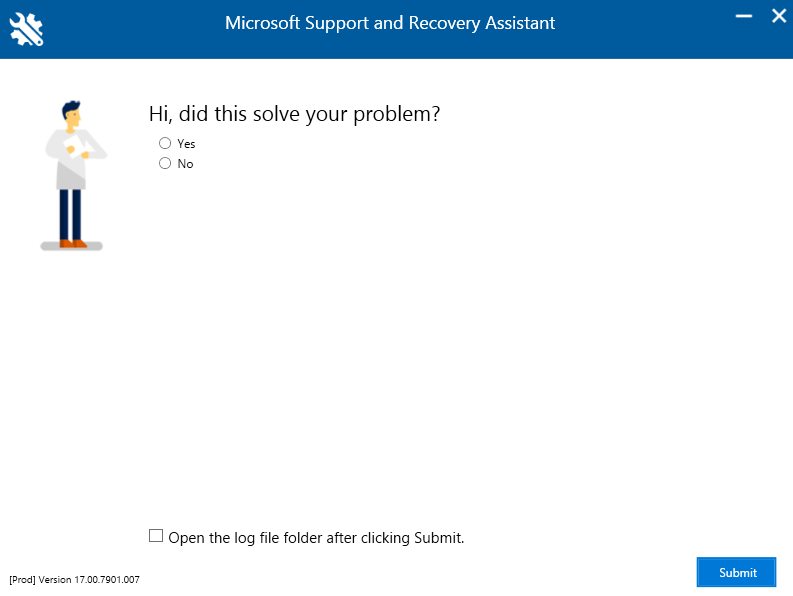
➤ Ak ste sa dostali až sem, tak je váš počítač pripravený na inštaláciu vami zvoleného Microsoft Office programu. Riaďte sa pokynmi návodu v emaily s vami zakúpenou licenciou.