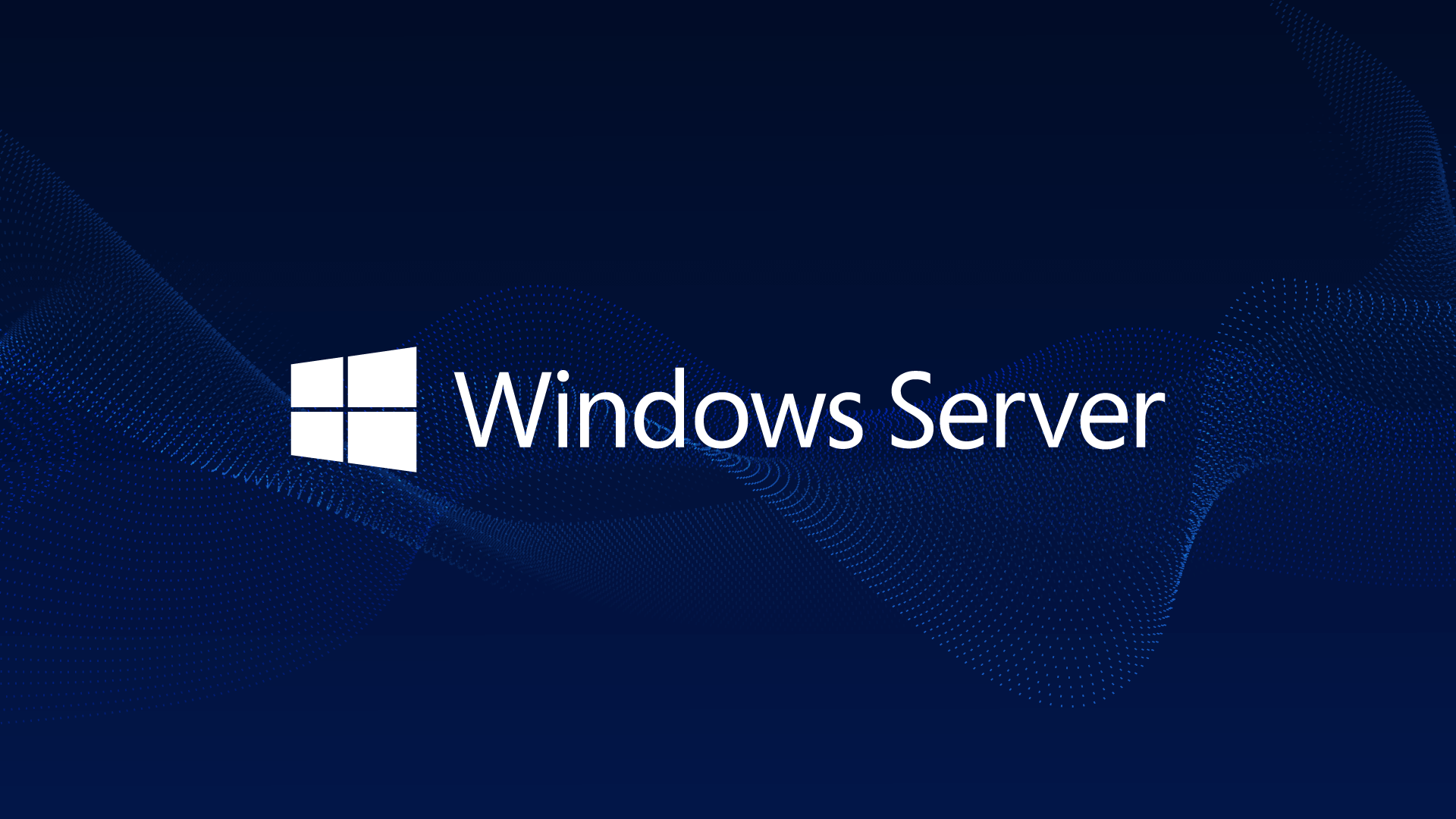User CAL (User Client Access License) Popis: Umožňuje jednému používateľovi prístup k serveru z viacerých zariadení. Použitie: Ideálne pre organizácie, kde jednotliví používatelia potrebujú prístup k serverovým zdrojom z rôznych zariade...
Windows Server návody
Slovenčina: Čo je ID licenčného servera? ID licenčného servera (LSID) je jedinečný kód generovaný pre príslušný Windows Server po nainštalovaní a spustení rolí RDS. RDS CAL sa potom môžu generovať na základe tohto LSID. RDS CAL generované ...
Ako konvertovať a aktivovať Windows Server vo verzii Evaluation na plnú verziu 1. Otvorte Príkazový riadok ako správca. Môžete to urobiť tak, že v ponuke Štart zadáte cmd, potom pravým tlačidlom myši kliknete na "Príkazový riadok" a vyberi...
Návod na inštaláciu a konfiguráciu Remote Desktop Services Predtým, než môžu používatelia Remote Desktop Services pristupovať k aplikáciám a desktopom, musí byť nainštalovaná a aktivovaná licencia servera. Krok 1: Inštalácia licenčného se...