
Pre inštaláciu systému Windows 11 v počítači platia minimálne systémové požiadavky. Ak vaše zariadenie tieto požiadavky nespĺňa, možno v ňom nebudete môcť nainštalovať Windows 11 a budete chcieť zvážiť kúpu nového počítača. Ak si nie ste istí, či váš počítač spĺňa tieto požiadavky, môžete sa poradiť s výrobcom originálnych dielov počítača, prípadne ak už v zariadení používate Windows 10, na vyhodnotenie kompatibility môžete použiť aplikáciu Kontrola stavu počítača. Upozorňujeme, že táto aplikácia nekontroluje grafickú kartu ani obrazovku, pretože väčšina kompatibilných zariadení bude spĺňať požiadavky uvedené nižšie.
Skontrolujte kompatibilitu
Pomocou aplikácie Kontrola stavu počítača zistite, či možno vo vašom počítači používať Windows 11.
STIAHNUŤ APLIKÁCIU KONTROLA STAVU POČÍTAČA
1. Pred inštaláciou systému Windows 11 si musíme pripraviť čistý, aspoň 4GB ( 8GB odporúčané) veľký USB kľúč. Aj keď je USB kľúč nový, je dobré ho naformátovať, aby pri inštalácii nedošlo k chybe.
Nástroj pre vytvorenie inštalácie systému Windows 11 nájdete v tomto odkaze.
2. Po stiahnutí nástroja na vytvorenie Windows 11 a jeho spustení, je potrebné zadať súhlas s licenčnými podmienkami.
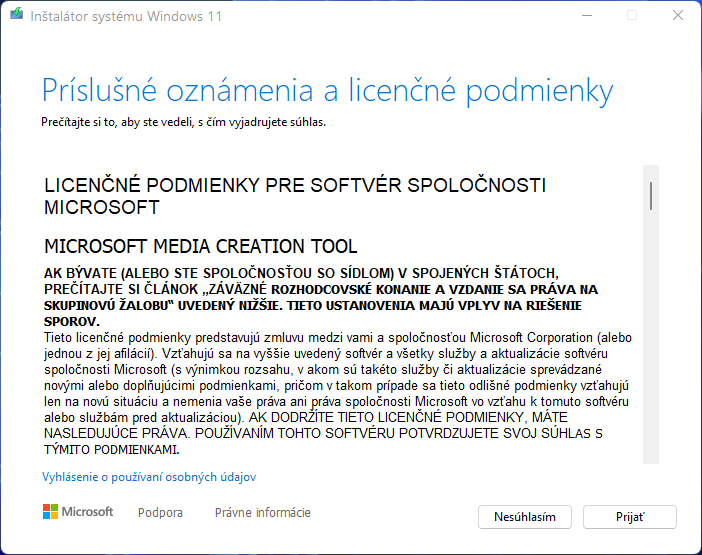
3. Poďme preto na druhú možnosť a to vytvorenie inštalačného média pre iný počítač. Systém si tu sám zvolí jazyk, vydanie a verziu.
- Vytvoriť inštalačné médium pre iný počítač.
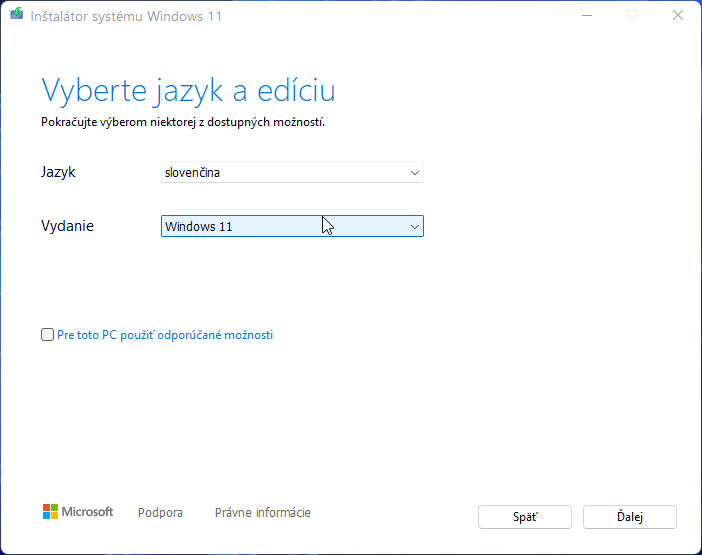
4. USB majte pripojený v počítači a správne označený. Potom môžete kliknúť "ďalej" a systém si z internetu stiahne všetko potrebné na inštaláciu Windows 11. Vytvorí sa inštalačné médium.
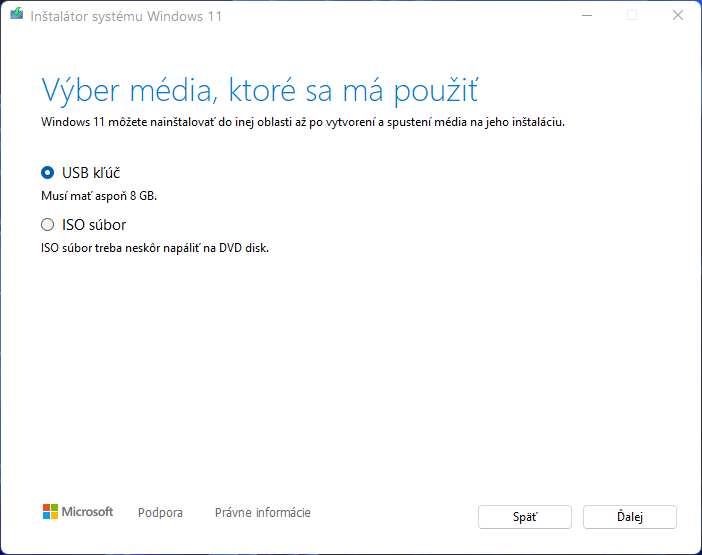

Rovnaký postup je aj pri inštalácii z CD alebo DVD. Vytvárate však ISO súbor a stlačením "ďalej" si môžete vybrať, kam ho chcete uložiť.
ISO súbor klasicky napálite na čistý DVD disk. Tak získate funkčnú DVD inštaláciu Windows 11
Ak ste si úspešne vytvorili inštalačné USB, pokračujte návodom na samotnú inštaláciu operačného systému Windows 10:
(Platí aj pre Windows 11)
Pokiaľ vám metóda pomocou Media Creation Tool nefunguje, použite
túto metódu pomocou aplikácie Rufus
na vytvorenie inštalačného USB
1. Stiahnite si aplikáciu Rufus
2. Po stiahnutí, aplikáciu otvorte. Zobrazí sa okno s hláškou "Chcete povoliť kontrolu aktualizácií Programu Rufus?", kliknite na Áno.
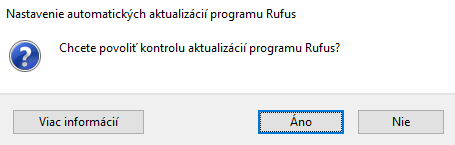
3. V tomto kroku vyberte vaše USB Zariadenie.
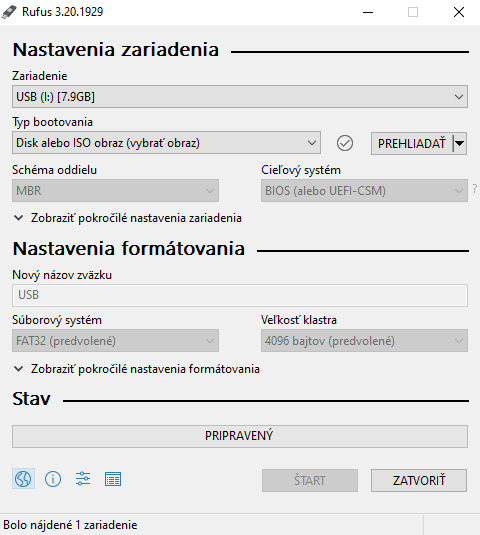
4. Následne vyberte Typ bootovania (odporúčame Disk alebo ISO obraz)
5. Kliknite na PREHLIADAŤ a vyberte ISO súbor, ktorý ste si stiahli.
- ISO súbor nájdete v tomto odkaze.
6. Z ponuky vyberu Schémy oddielu vyberte možnosť MBR alebo GPT podľa vášho zariadenia.
- Novšie počítače - GPT (približne od roku 2010) - podporujúce UEFI boot
- Staršie počítače - MBR (približne do roku 2010) - podporujúce iba Legacy boot
- Ako zistiť či vaše zariadenie podporuje režim UEFI:
1. Stiahnite si aplikáciu, ktorú nájdete v tomto odkaze
2. Nainštalujte aplikáciu
3. Zavrite okno s informáciami o systéme.
4. Kliknite na Základná doska.
5. V sekcii BIOS uvidíte UEFI BIOS: Schopný/Neschopný
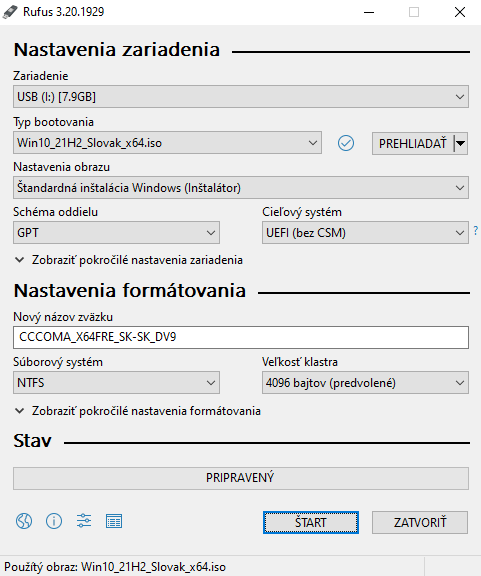
7. Cieľový systém ponechajte predvolený UEFI (bez CSM).
8. Nastavenia Nový názov zväzku, Súborový systém a Veľkosť klastra ponechajte prednastavené.
9. Kliknite na tlačidlo ŠTART.
10. Zobrazí sa hláška, v ktorej nemusíte nič zaškrtávať a kliknite na tlačidlo OK.
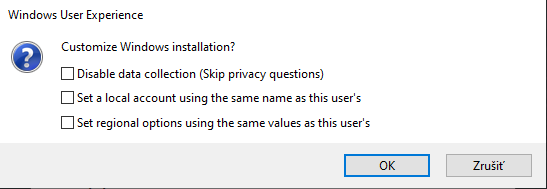
11. Následne sa zobrazí ďalšia hláška, že údaje na vašom USB disku budu vymazané. Kliknite na tlačidlo OK.
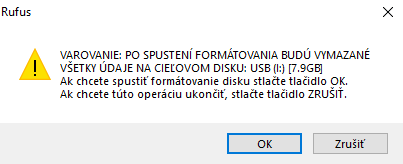
12. Po približne 45-60min je vaše inštalačné USB pripravené. Pokiaľ všetko prebehlo v poriadku, zobrazí sa zelená lišta so stavom PRIPRAVENÝ a program môžete zatvoriť.

Pokiaľ vám pri inštalácii nejde zvoliť inú verziu (Home/Pro) pozrite si tento návod ako na to:
Odkaz na návod
Ak ste si úspešne vytvorili inštalačné USB, pokračujte návodom na samotnú inštaláciu operačného systému Windows 10:
(Platí aj pre Windows 11)
