V prípade, že pri inštalácii systému Windows 10 alebo Windows 11 sa nezobrazujú dostupné disky pre nainštalovanie systému, je potrebné si stiahnuť dodatočný ovládač. V tomto návode vám ukážeme ako na to.
Tento problém sa zvyčajne vyskytuje pri čistých inštaláciách na novších zariadeniach. Nie je však vylúčené, že rovnaký problém nastane aj pri inštalácii systému Windows na starších zariadeniach alebo pri preinštalácií systému.
DÔVOD PREČO SA TÁTO CHYBA VYSKYTUJE
Pri inštalácii systémov Windows 10 alebo 11 sa niekedy nemusia zobrazovať dostupné disky, na ktoré je možné nainštalovať operačný systém, a môže byť potrebné stiahnuť dodatočný ovládač, ako je Intel Rapid Storage Technology (RST). Tento problém môže mať niekoľko príčin:
- Režim SATA v BIOS/UEFI: Windows inštalačný program nemusí byť schopný rozpoznať pevné disky alebo SSD, ak sú nastavené v režime, ktorý Windows nepodporuje bez dodatočných ovládačov. Intel RST, napríklad, podporuje režimy RAID a NVMe, ktoré môžu vyžadovať ovládače, aby boli správne rozpoznané operačným systémom počas inštalácie.
- Novší hardvér: Ak inštalujete Windows na novší hardvér, môže sa stať, že vstavané ovládače systému Windows nebudú obsahovať podporu pre najnovšiu hardvérovú technológiu. Intel RST je často aktualizovaný, aby zahŕňal podporu pre nové technológie ukladania dát, čo znamená, že stiahnutie najnovšej verzie tohto ovládača môže vyriešiť problém s detekciou disku.
- Nastavenia UEFI/BIOS: Niektoré nastavenia v UEFI alebo BIOS môžu brániť rozpoznaniu diskov. Napríklad, ak je systém nastavený na UEFI režim a disk nie je naformátovaný pre GPT (GUID Partition Table), môže byť nerozpoznaný. Podobne, ak je systém nastavený na Legacy BIOS režim, ale disk je naformátovaný pre GPT, môže tiež dôjsť k problémom s rozpoznávaním.
- Ovládače pre špecifický hardvér: Niektoré SSD alebo NVMe disky môžu vyžadovať špecifické ovládače, aby boli rozpoznané operačným systémom počas inštalácie. Toto je častejšie u novších alebo špecifických modelov diskov.
Riešením môže byť stiahnutie a nahratie potrebných ovládačov na USB kľúč a ich načítanie počas inštalácie systému Windows. Tento proces zahŕňa vstup do inštalačnej fázy, kde Windows žiada o výber miesta inštalácie, výber možnosti načítať ovládač a navigáciu k umiestneniu ovládača na USB kľúči. Po načítaní príslušného ovládača by mali byť disky správne rozpoznané a umožniť pokračovanie inštalácie.
RIEŠENIE PROBLÉMU
Je dôležité poznamenať, že postup, ktorý si ukážeme, nemusí fungovať úplne presne pre každý počítač.
Pre našu ukážku budeme postupovať s počítačom značky ASUS.
Pre počítače iných značiek vám odporúčame vyhľadať konkrétny návod priamo u výrobcu alebo online. Napriek tomu základný krok zahŕňa stiahnutie ovládača Intel Rapid Storage pre každého výrobcu. Postup kopírovania tohto súboru na USB kľúč a jeho následné použitie pri inštalácii systému Windows zostáva nezmenený.
1. KROK
Prejdite na stránku výrobcu do sekcie Support.
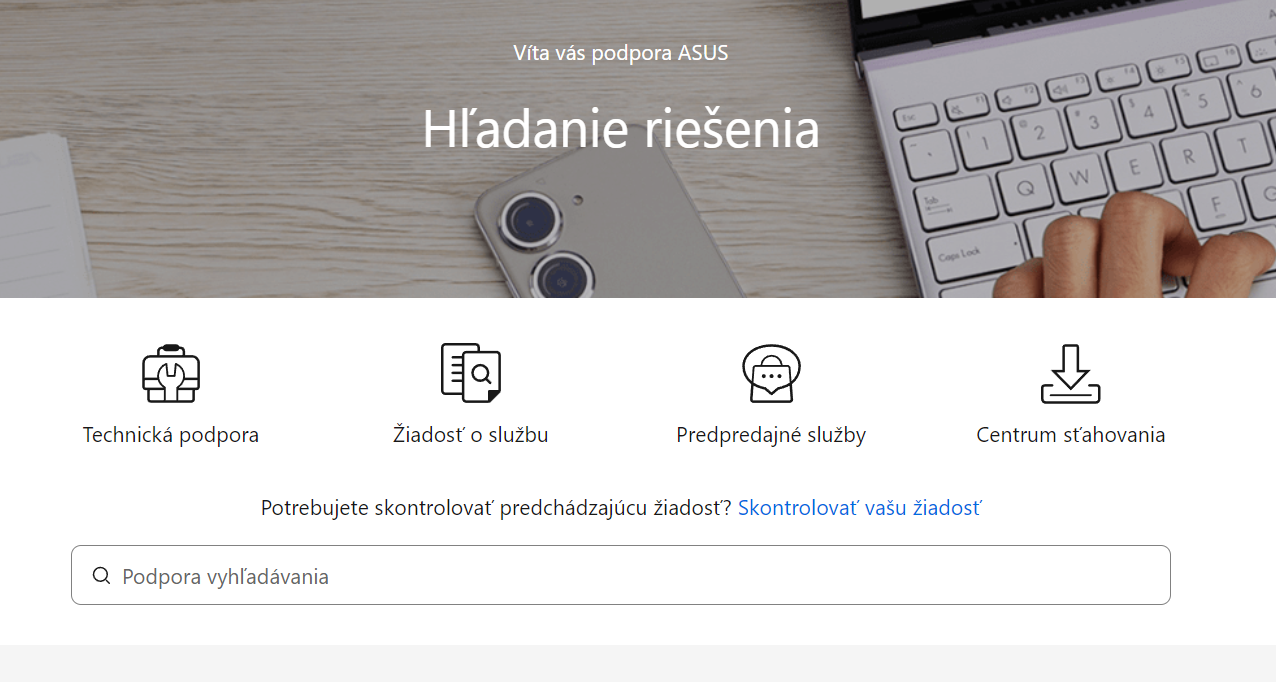
2. KROK
Vyhľadajte problém s názvom "Intel Rapid Storage" alebo skrátene IRS.
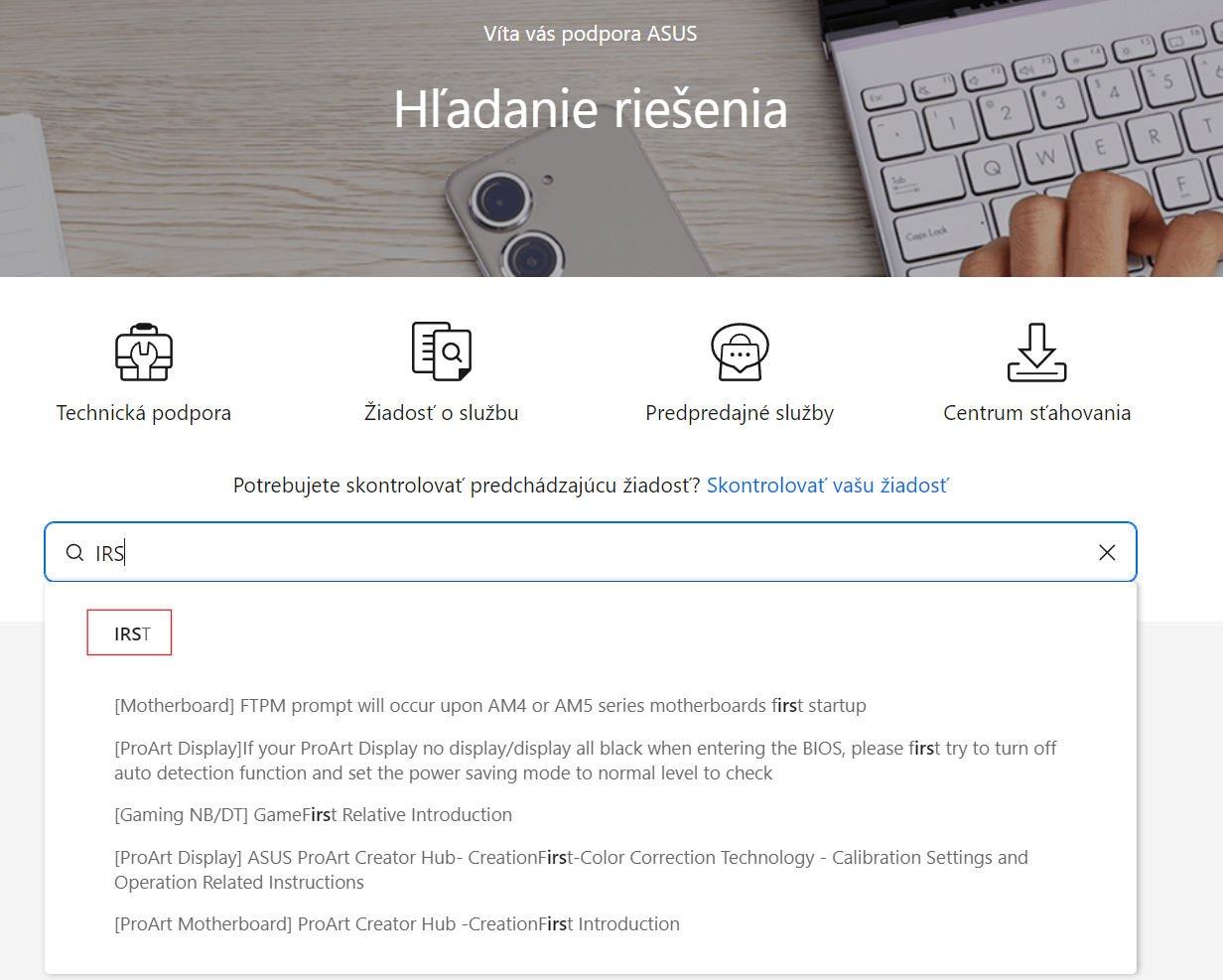
3. KROK
Vyberte si Verziu OS podľa toho, či inštalujete Windows 10 alebo Windows 11.

4. KROK
Ak ste si vybrali verziu OS, kliknite na DOWNLOAD.
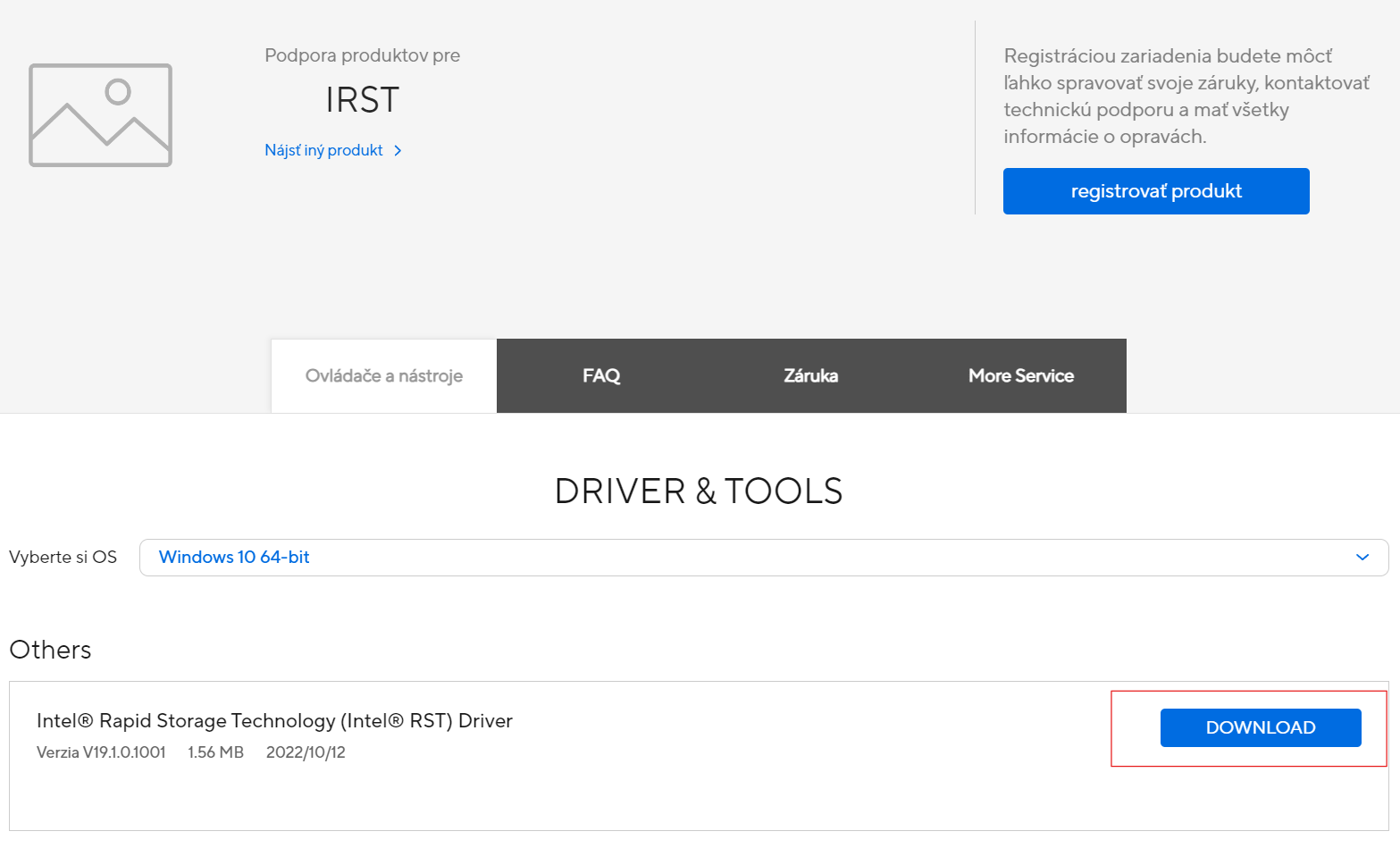
5. KROK
Po stiahnutí súboru je potrebné ho rozbaliť. Napríklad pomocou 7-Zip (odkaz na stiahnutie súboru).
Pokiaľ máte nainštalovaný softvér na rozbaľovanie súborov, kliknite na stiahnutý ovládač a pravým tlačidlom myši ho rozbaľte.
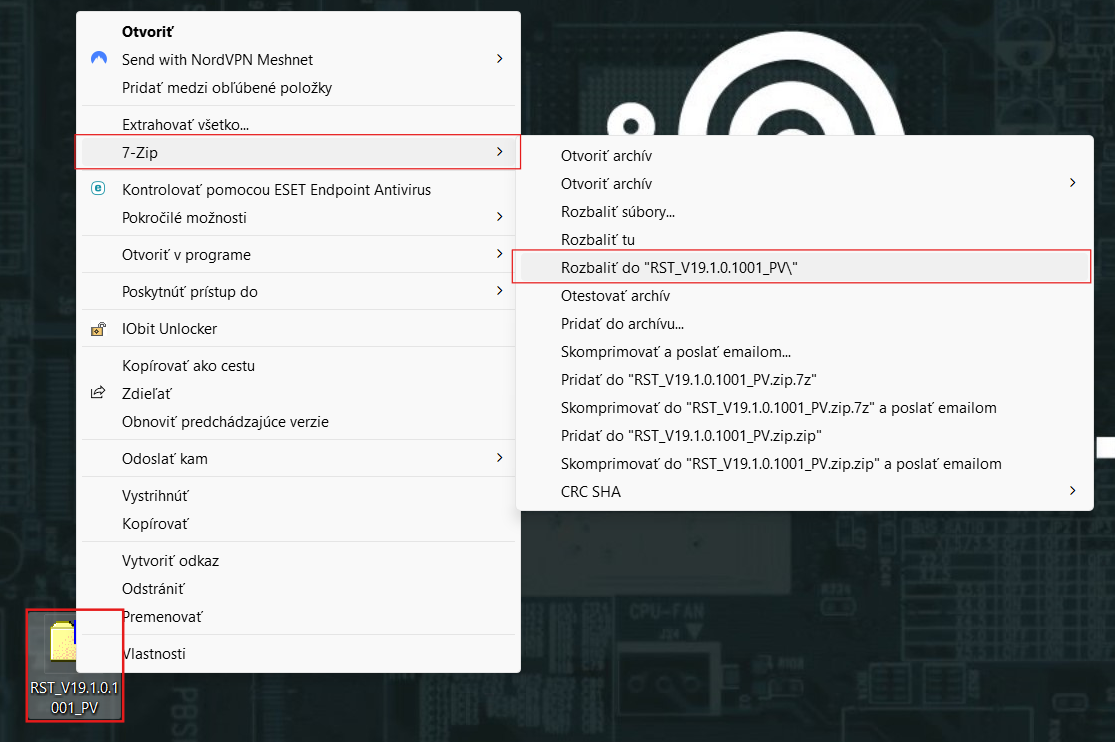
6. KROK
Po kliknutí na Rozbaliť sa vám vytvorí ďalší súbor s rovnakým názvom no už rozbalený.
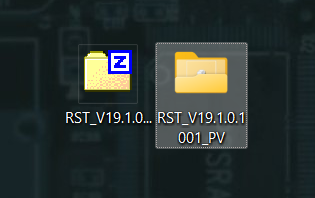
7. KROK
Tento rozbalený súbor následne premiestnite na Inštalačné USB na ktorom máte Windows 10 alebo Windows 11.
Pre lepšie rozoznanie súboru, aby ste ho našli následne pri inštalácii Windows, odporúčame si vytvoriť na USB kľúči nový priečinok. Napríklad s názvom IRSD
- Vytvorenie nového súboru pre lepšie rozpoznanie pri inštalácii Windows.
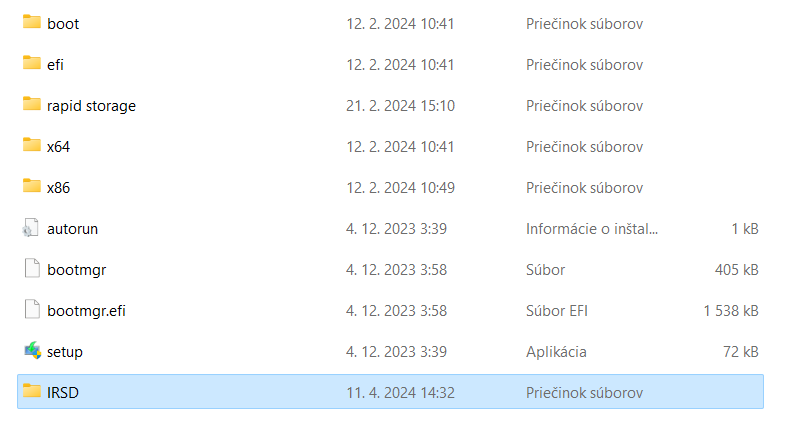
- Presunutie rozbaleného súboru na USB kľúč.
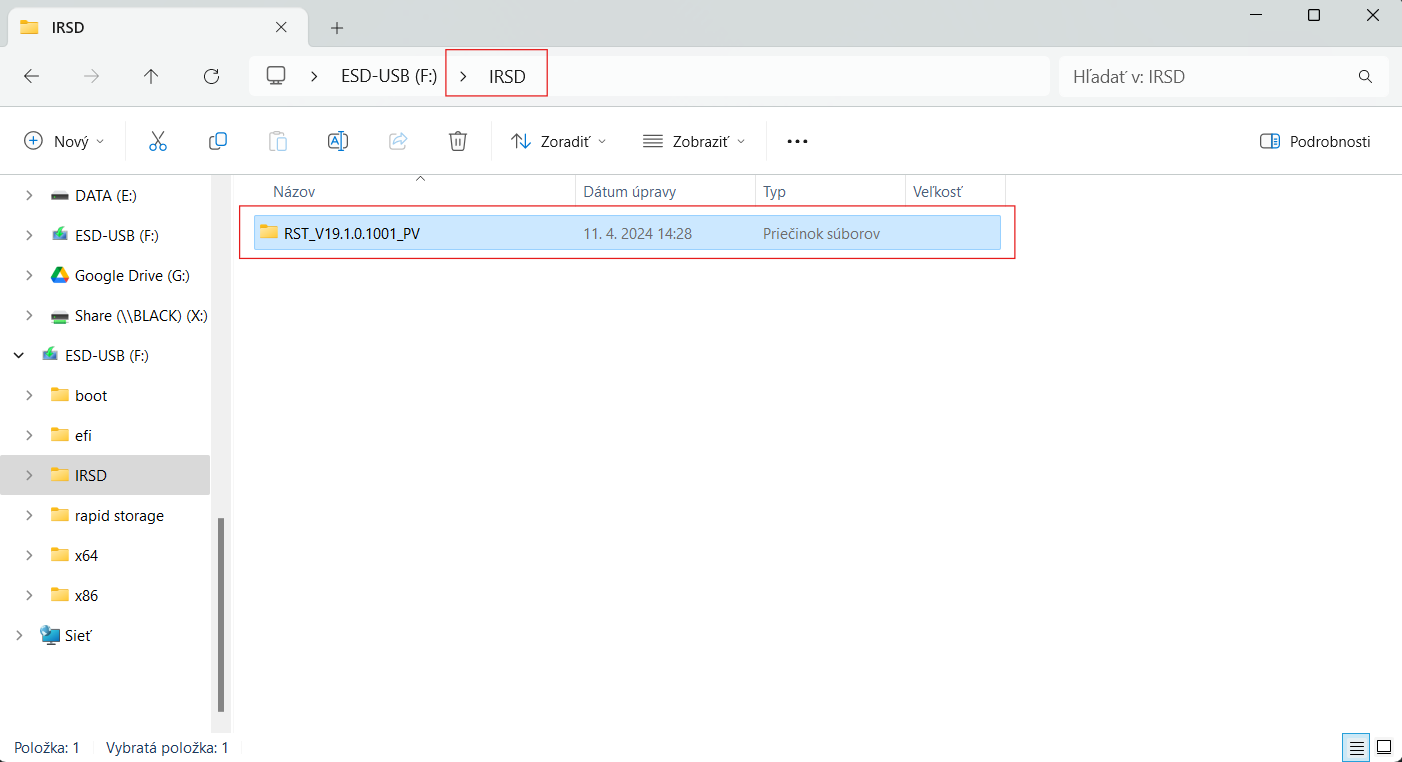
Pokiaľ ste šli presne podľa návodu, všetko by malo byť pripravené pre inštaláciu ovládača.
Vysuňte USB kľúč z počítača a premiestnite ho do iného počítača na ktorom inštalujete operačný systém Windows - pokiaľ sa snažíte inštalovať Windows na rovnakom počítači, ponechajte zasunutý USB kľúč.
INŠTALÁCIA OVLÁDAČA
Pokiaľ vidíte hlásenie, že nie je možné nájsť ovládače, ste na správnom mieste. Pokiaľ ste medzičasom však prerušili inštaláciu systému Windows, je potrebné sa k tomuto výberu diskov znova dostať.

1. KROK
Kliknite na Load driver (načitať ovládač).

2. KROK
Keďže v systéme ešte nie je nainštalovaný žiaden ovládač, kliknite na Browse (Prehliadať) aby ste vyhľadali USB na ktorom mate stiahnutý ovládač.
Ponechajte taktiež možnosť Skryť ovládače, ktoré nie sú kompatibilné.
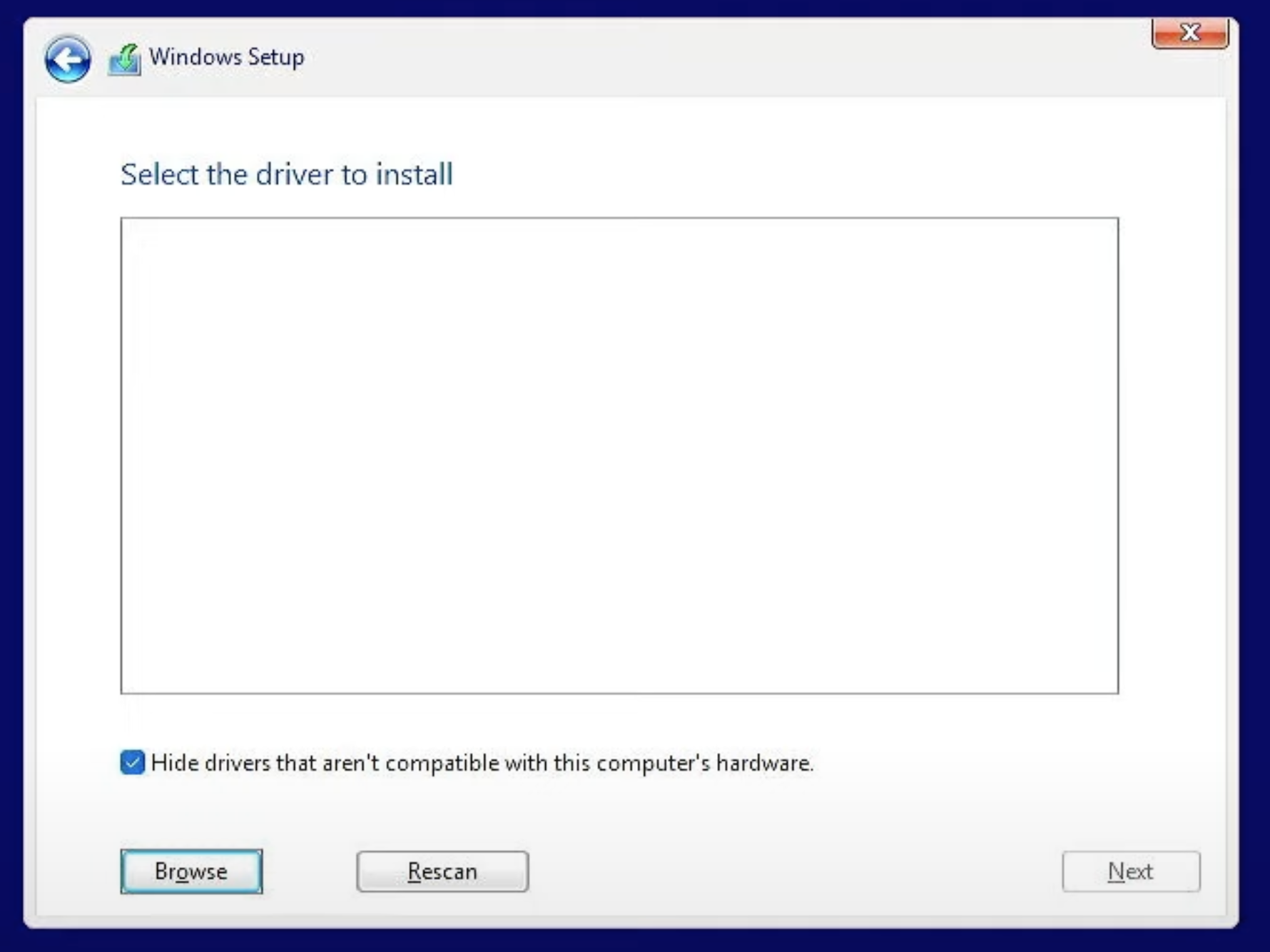
3. KROK
Po kliknutí na Browse (Prehliadať) sa vám zobrazí okno pre výber vášho USB kľúča, kde sa nachádza potrebný ovládač.
Rozbaľte ho pomocou šípky vľavo pri jeho názve. V tomto prípade to je "WIN11_X64_EN2023 (C:)"
Vyhľadajte priečinok s názvom IRST ktorý ste si vytvárali skôr v tomto návode a rozbaľte ho pomocou šípky v ľavo ako je znázornené na obrázku.

4. KROK
Po rozbalení priečinka s názvom "irst" uvidíte ovládač ktorý ste si stiahli a presunuli na USB kľúč.
Kliknite naň a potvrďte pomocou OK
(v prípade, že sa nič nezobrazí kliknite len na súbor s názvom "irst" a potvrďte stlačením OK)
5. KROK
Po zvolení súboru so stiahnutým ovládačom Intel Rapid Storage sa vám zobrazí ovládač.
V niektorých prípadoch sa môžu zobraziť aj viaceré naraz. Odporúčame vybrať hneď prvý zo zoznamu.

6. KROK
Kliknite na vybraný ovládač a stlačte Next (Ďalej).
Ovládač sa začne inštalovať. Zvyčajne to trvá len pár sekund.

7. KROK
Pokiaľ všetko prebehlo v poriadku, uvidíte disky na ktoré je možné nainštalovať systém.
Pokračujte ďalej v Návode na inštaláciu systému Windows.

STÁLE SA NEZOBRAZUJÚ DOSTUPNÉ DISKY?
V prípade, že stále sa vám nezobrazujú dostupné disky na ktoré je možné nainštalovať Operačný systém Windows alebo sa vám zobrazila chybová hláška, že nenašiel sa vhodný ovládač, vyskúšajte si stiahnúť ovládač Intel Rapid Storage priamo zo stránok Intel kde nájdete univerzálny ovládač ktorý by mal fungovať na vašom zariadení.
Odkaz na stránky Intel pre stiahnutie ovládača Intel RSD.
Pokiaľ vám tento druhý spôsob pomohol, sme radi. Môžete Ďalej pokračovať v inštalácii systému Windows. Ak však ani to vám nepomohlo a disky sa stále nezobrazujú pri inštalácii a hlási, že nebol nájdený ovládač, obráťte sa na najbližší servis výpočtovej techniky kde vám budú vedieť pomôcť.
