Video návod nájdete tu:
Úvod
Chcete nainštalovať Windows 10? Začnite vytvorením inštalačného USB! Je to jednoduché a efektívne riešenie na inštaláciu alebo obnovu vášho systému.
Potrebné Materiály
Na začiatok potrebujete USB kľúč s kapacitou aspoň 8 GB a počítač s pripojením na internet. Tieto dve veci sú kľúčové pre vytvorenie inštalačného USB. Okrem toho potrebujete funkčný počítač s nainštalovaným operačným systémom Windows 10 alebo Windows 11, pretože staršie systémy už nie sú podporované. Ak nemáte prístup k počítaču s Windows 10 alebo 11, postupujte podľa návodu na použitie programu Rufus nižšie v článku.
Pre správny výber verzie systému počas inštalácie si prečítajte návod na odomknutie všetkých dostupných verzií operačného systému. Tento návod vám ukáže, ako sa vyhnúť bežnej chybe, keď si objednáte jednu verziu systému a nainštalujete si inú. Viac informácií nájdete na tejto stránke.
1. Navštívte webovú stránku Microsoftu a stiahnite si nástroj Media Creation Tool v tomto odkaze.
2. Po stiahnutí nástroja Media Creation Tool na vytvorenie Windows 10, nástroj otvoríme a spustíme. Klikneme na Prijať, čím súhlasíme s licenčnými podmienkami.
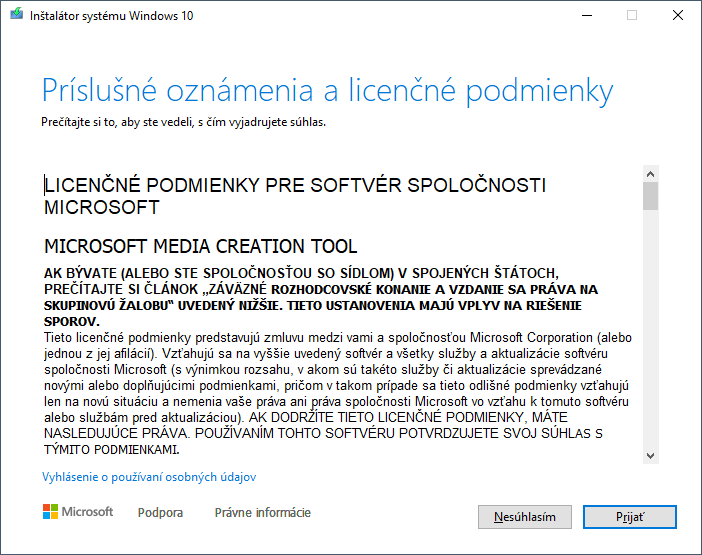
3. Vyberieme druhú možnosť, a to vytvorenie inštalačného média pre iný počítač.
- Vytvoriť inštalačné médium pre iný počítač.

4. Pokiaľ neplátujete iný jazyk alebo architektúru, nemusíte nič meniť a kliknite na tlačítko Ďalej.
- Ak potrebujete zmeniť predvolené nastavenia, odškrtnite možnosť Pre toto PC použiť odporúčané možnosti a zmeňte nastavenia.
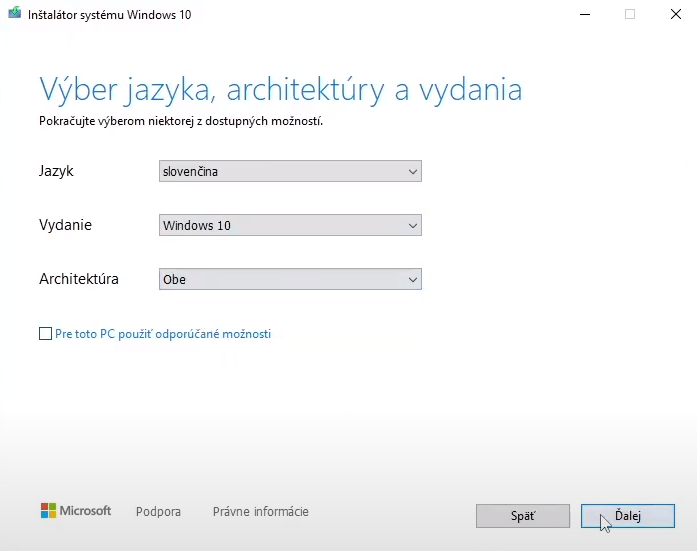
5. Zvoľte možnosť USB kľúč a kliknite na tlačítko Ďalej.
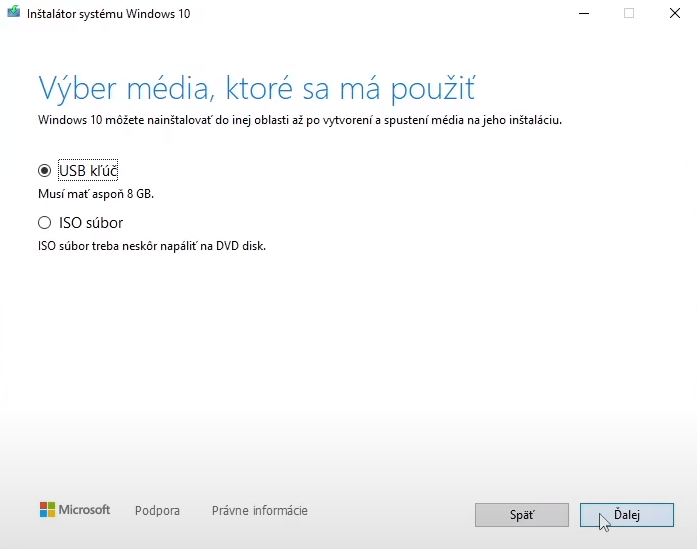
6. USB kľúč majte pripojený v počítači a správne označený, aby ste ho vedeli rozpoznať. Následne vyberte váš USB kľúč zo zoznamu a kliknite na tlačítko Ďalej.
- Systém si z internetu stiahne všetko potrebné na inštaláciu Windows 10 a vytvorí sa inštalačné médium.
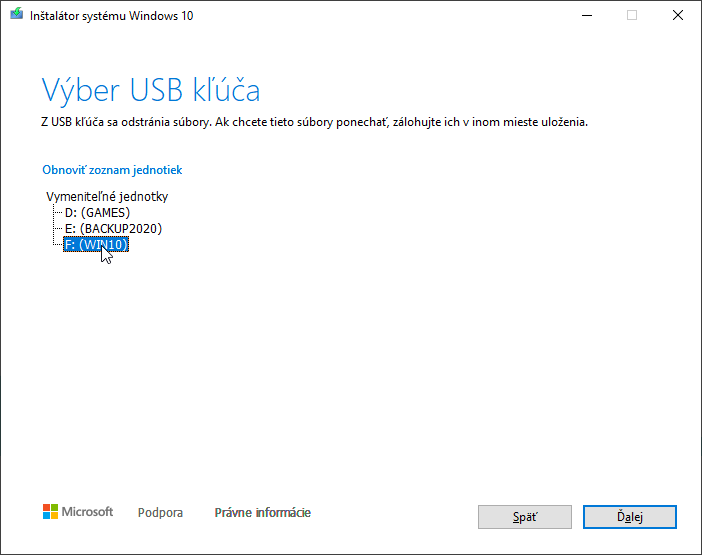
7. Po približne 90min sa vytvorí inštalačné médium na USB kľúč (čas vytvárania USB sa môže predĺžiť pomalším počítačom alebo samotným USB kľúčom).
8. HOTOVO - USB kľúč môžete vytiahnuť.
Rovnaký postup je aj pri inštalácii na CD alebo DVD. Vytvárate však ISO súbor a stlačením "ďalej" si môžete vybrať, kam ho chcete uložiť.
ISO súbor klasicky napálite na čistý DVD disk. Tak získate funkčnú DVD inštaláciu Windows 10.
Pokiaľ vám pri inštalácii nejde zvoliť inú verziu (Home/Pro) pozrite si tento návod ako na to:
Odkaz na návod
Ak ste si úspešne vytvorili inštalačné USB, pokračujte návodom na samotnú inštaláciu operačného systému Windows 10:
(Platí aj pre Windows 11)
Pokiaľ vám metóda pomocou Media Creation Tool nefunguje, použite
túto metódu pomocou aplikácie Rufus
na vytvorenie inštalačného USB
1. Stiahnite si aplikáciu Rufus
2. Po stiahnutí, aplikáciu otvorte. Zobrazí sa okno s hláškou "Chcete povoliť kontrolu aktualizácií Programu Rufus?", kliknite na Áno.
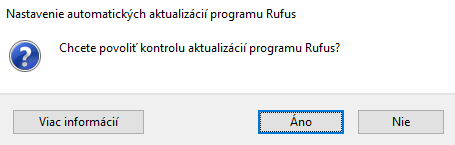
3. V tomto kroku vyberte vaše USB Zariadenie.
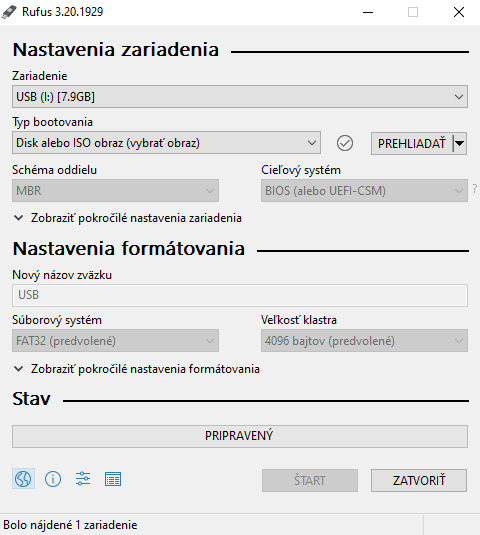
4. Následne vyberte Typ bootovania (odporúčame Disk alebo ISO obraz)
5. Kliknite na PREHLIADAŤ a vyberte ISO súbor, ktorý ste si stiahli.
- ISO súbory nájdete v tomto odkaze.
6. Z ponuky vyberu Schémy oddielu vyberte možnosť MBR alebo GPT podľa vášho zariadenia.
- Novšie počítače - GPT (približne od roku 2010) - podporujúce UEFI boot
- Staršie počítače - MBR (približne do roku 2010) - podporujúce iba Legacy boot
- Ako zistiť či vaše zariadenie podporuje režim UEFI:
1. Stiahnite si aplikáciu, ktorú nájdete v tomto odkaze
2. Nainštalujte aplikáciu
3. Zavrite okno s informáciami o systéme.
4. Kliknite na Základná doska.
5. V sekcii BIOS uvidíte UEFI BIOS: Schopný/Neschopný
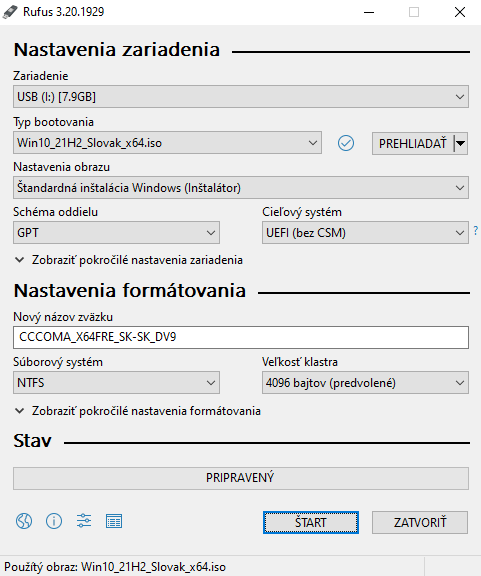
7. Cieľový systém ponechajte predvolený UEFI (bez CSM).
8. Nastavenia Nový názov zväzku, Súborový systém a Veľkosť klastra ponechajte prednastavené.
9. Kliknite na tlačidlo ŠTART.
10. Zobrazí sa hláška, v ktorej nemusíte nič zaškrtávať a kliknite na tlačidlo OK.
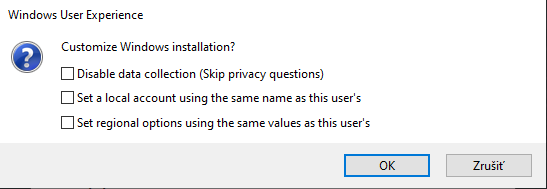
11. Následne sa zobrazí ďalšia hláška, že údaje na vašom USB disku budu vymazané. Kliknite na tlačidlo OK.
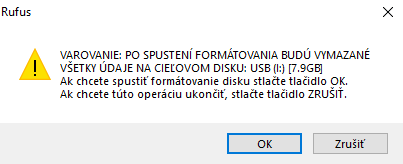
12. Po približne 45-60min je vaše inštalačné USB pripravené. Pokiaľ všetko prebehlo v poriadku, zobrazí sa zelená lišta so stavom PRIPRAVENÝ a program môžete zatvoriť.

Pokiaľ vám pri inštalácii nejde zvoliť inú verziu (Home/Pro) pozrite si tento návod ako na to:
Odkaz na návod
Ak ste si úspešne vytvorili inštalačné USB, pokračujte návodom na samotnú inštaláciu operačného systému Windows 10:
(Platí aj pre Windows 11)
