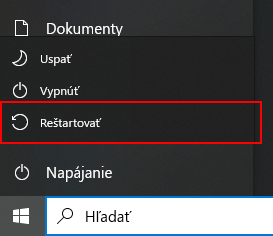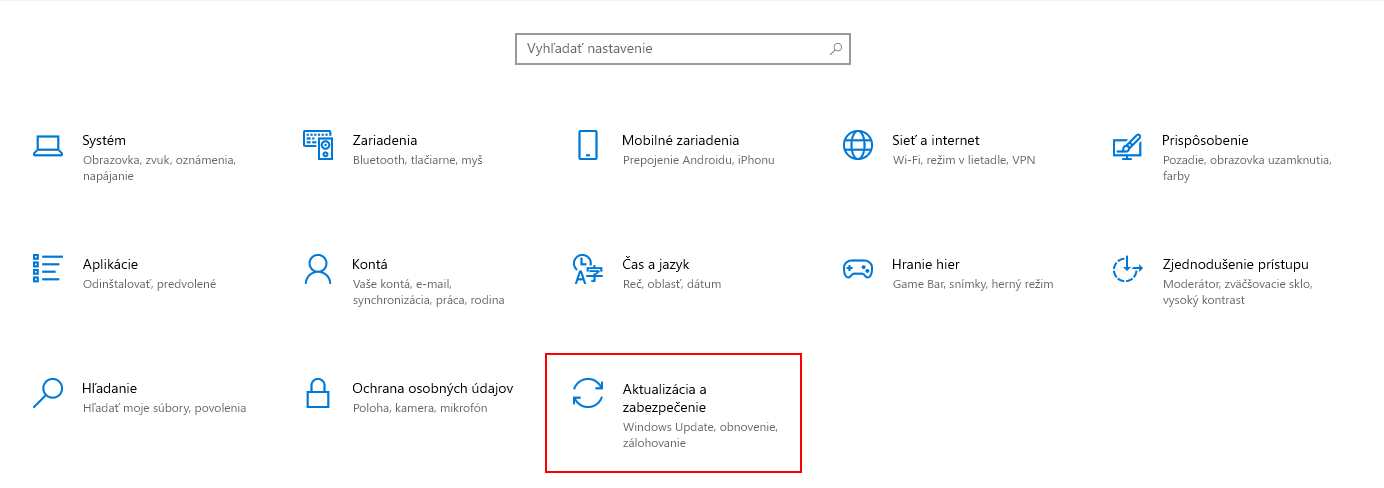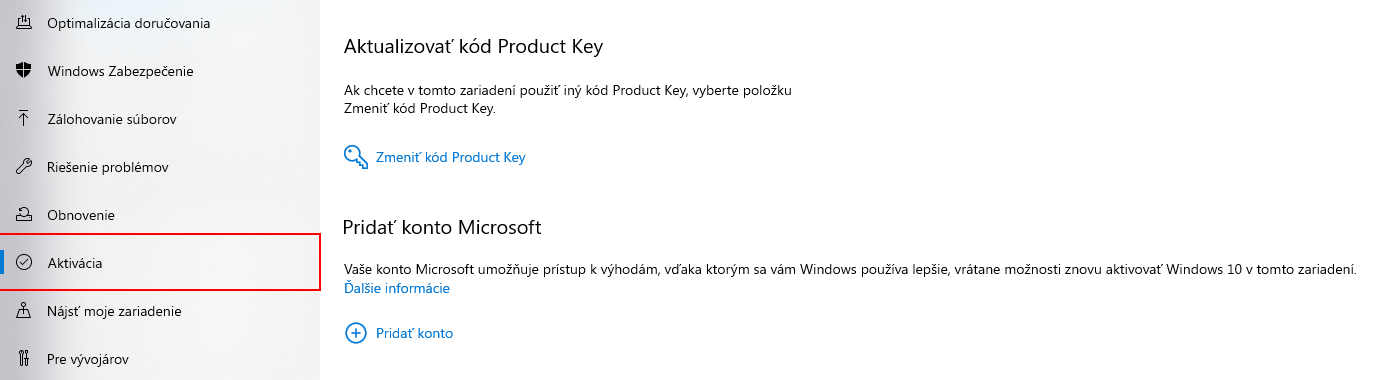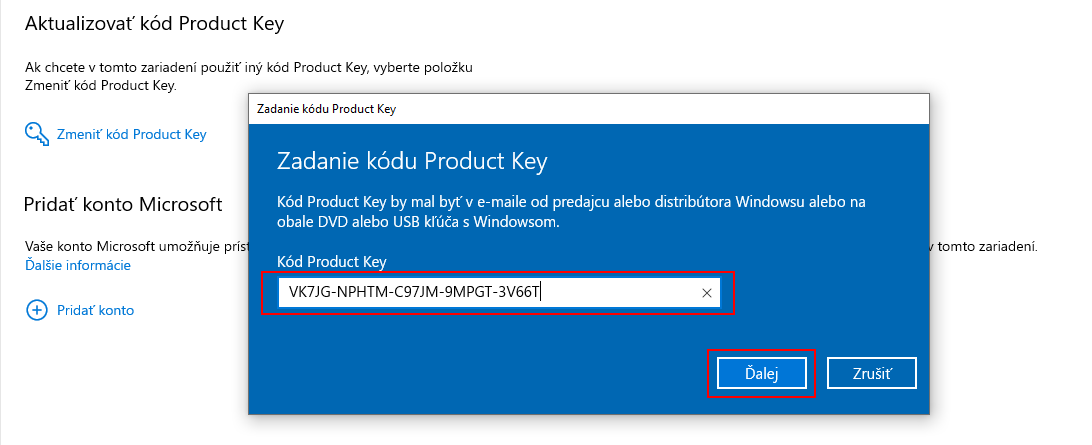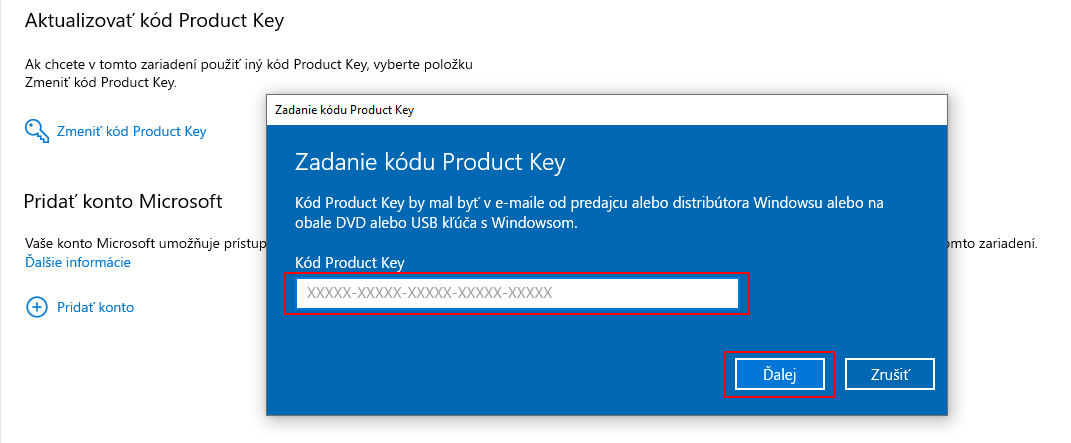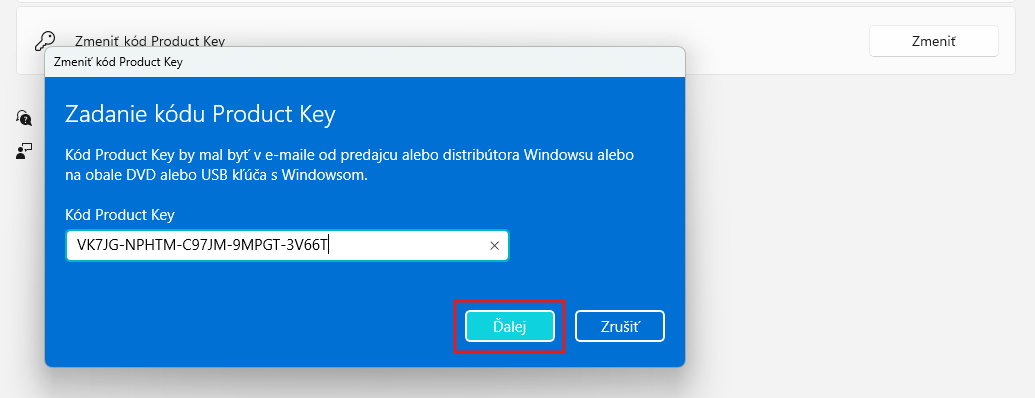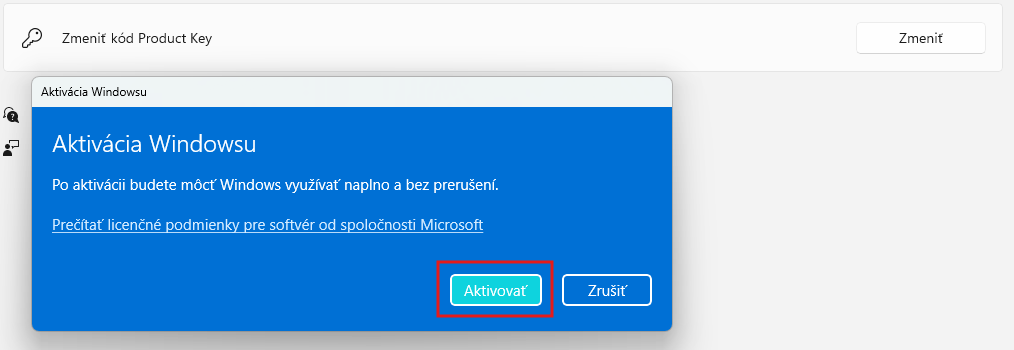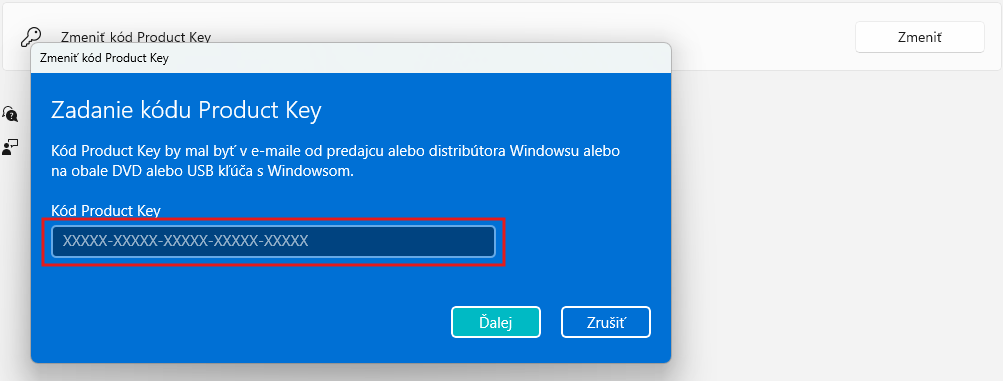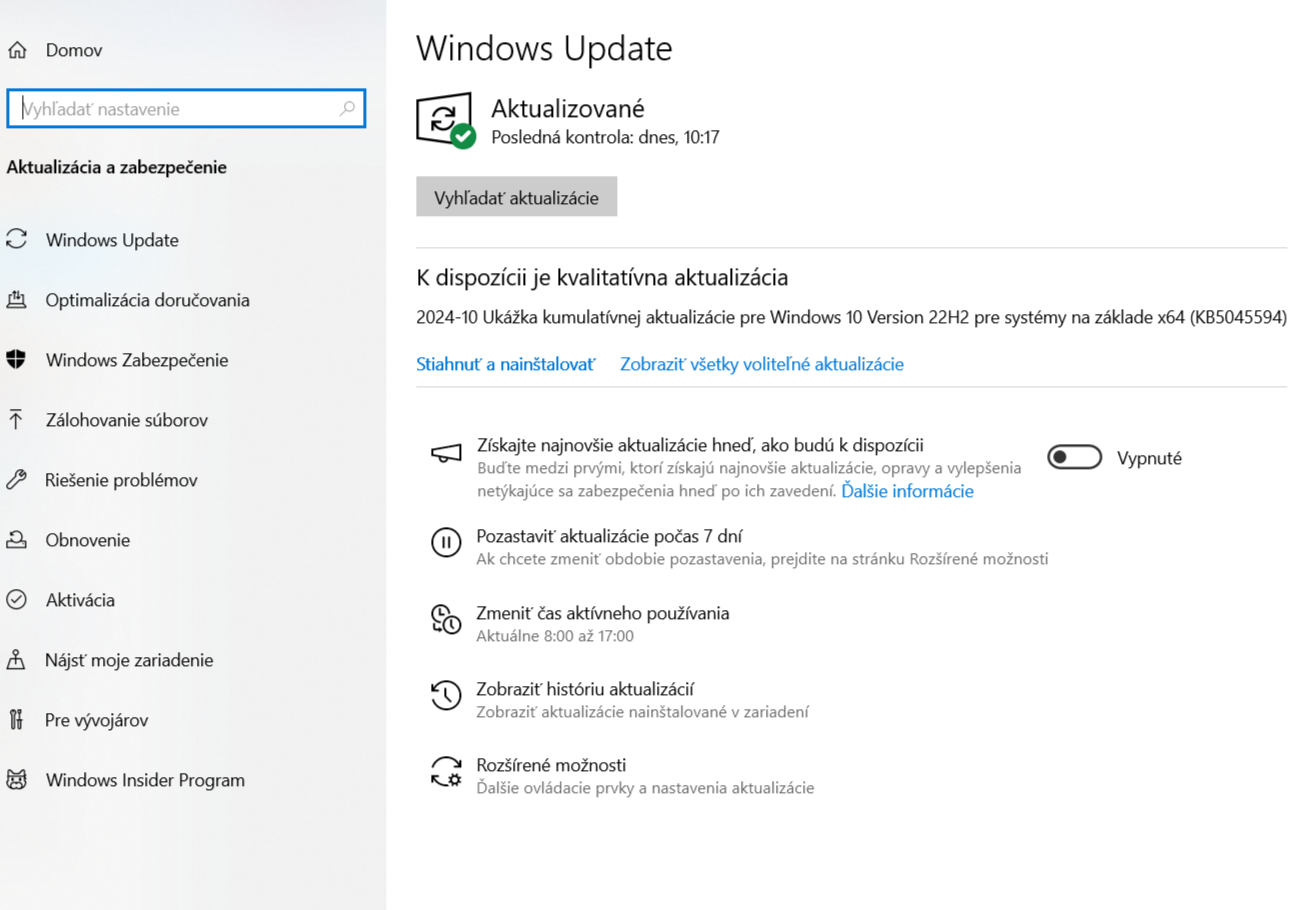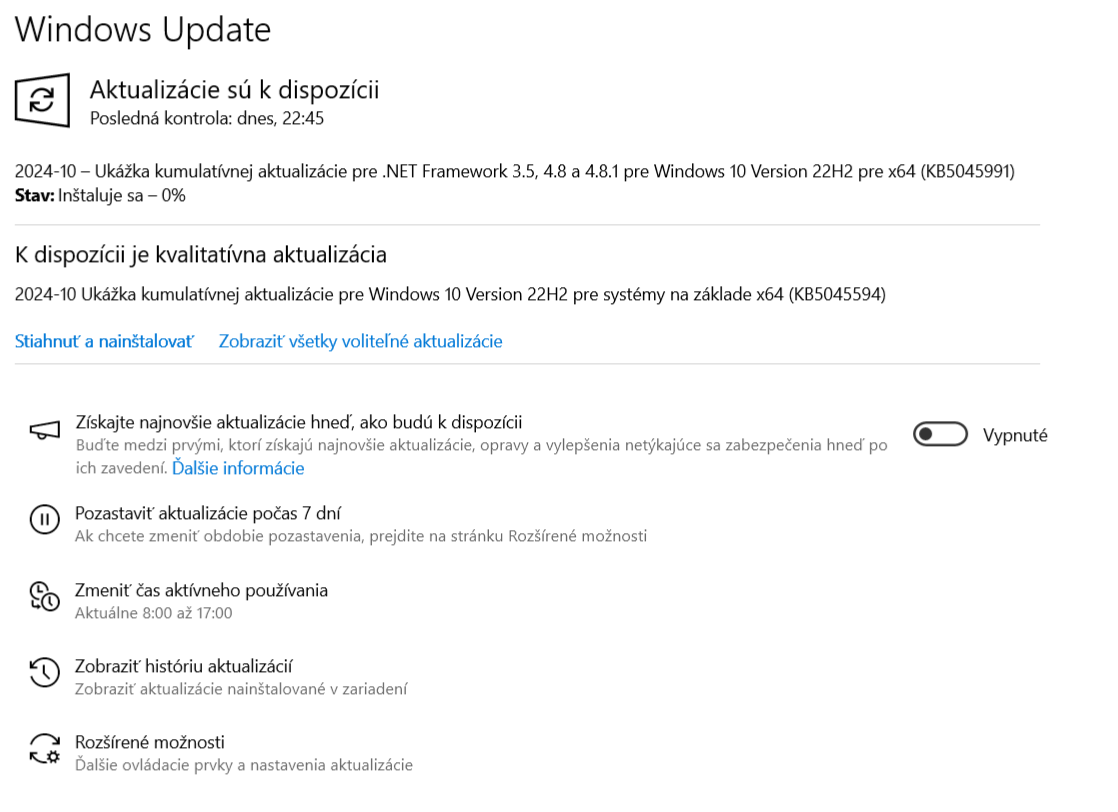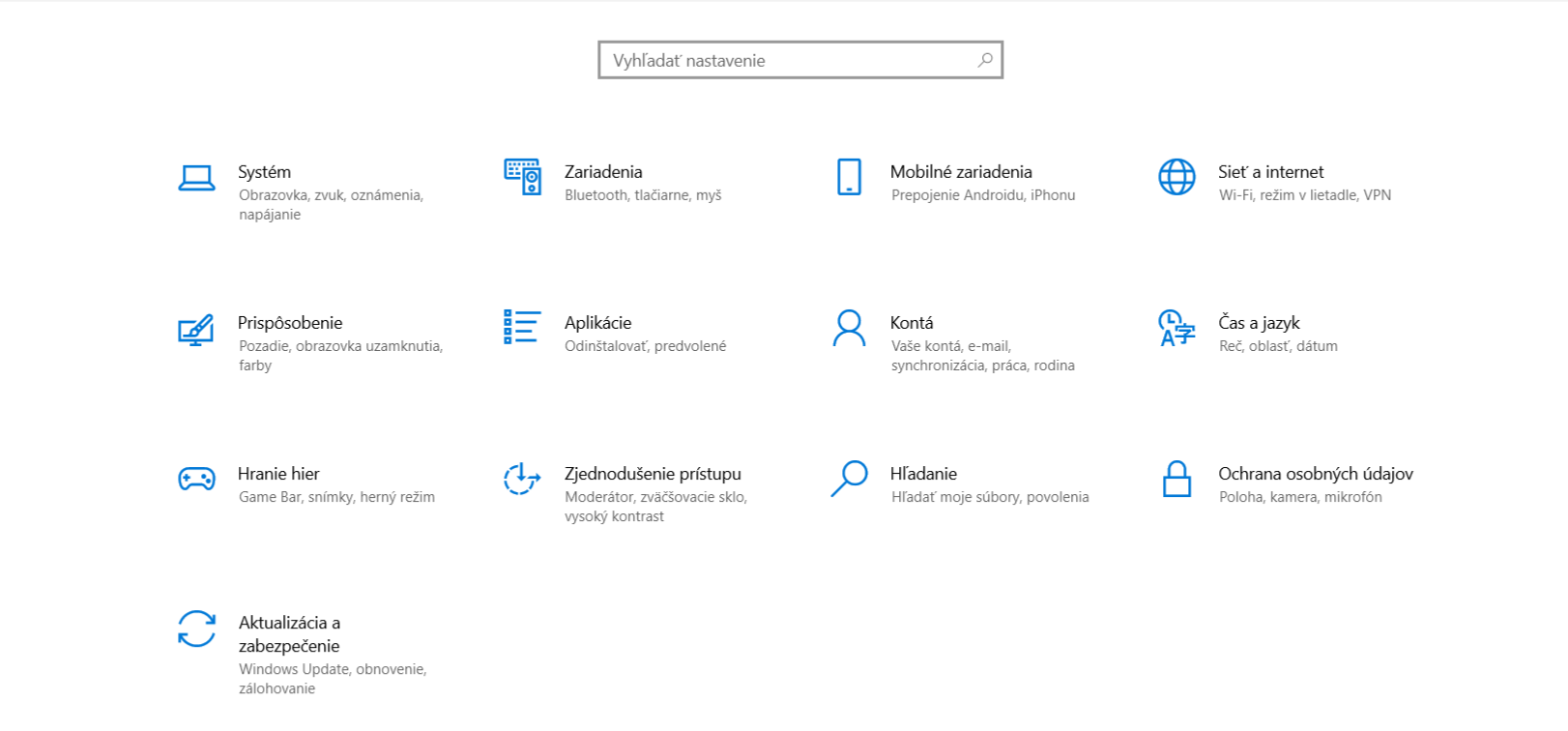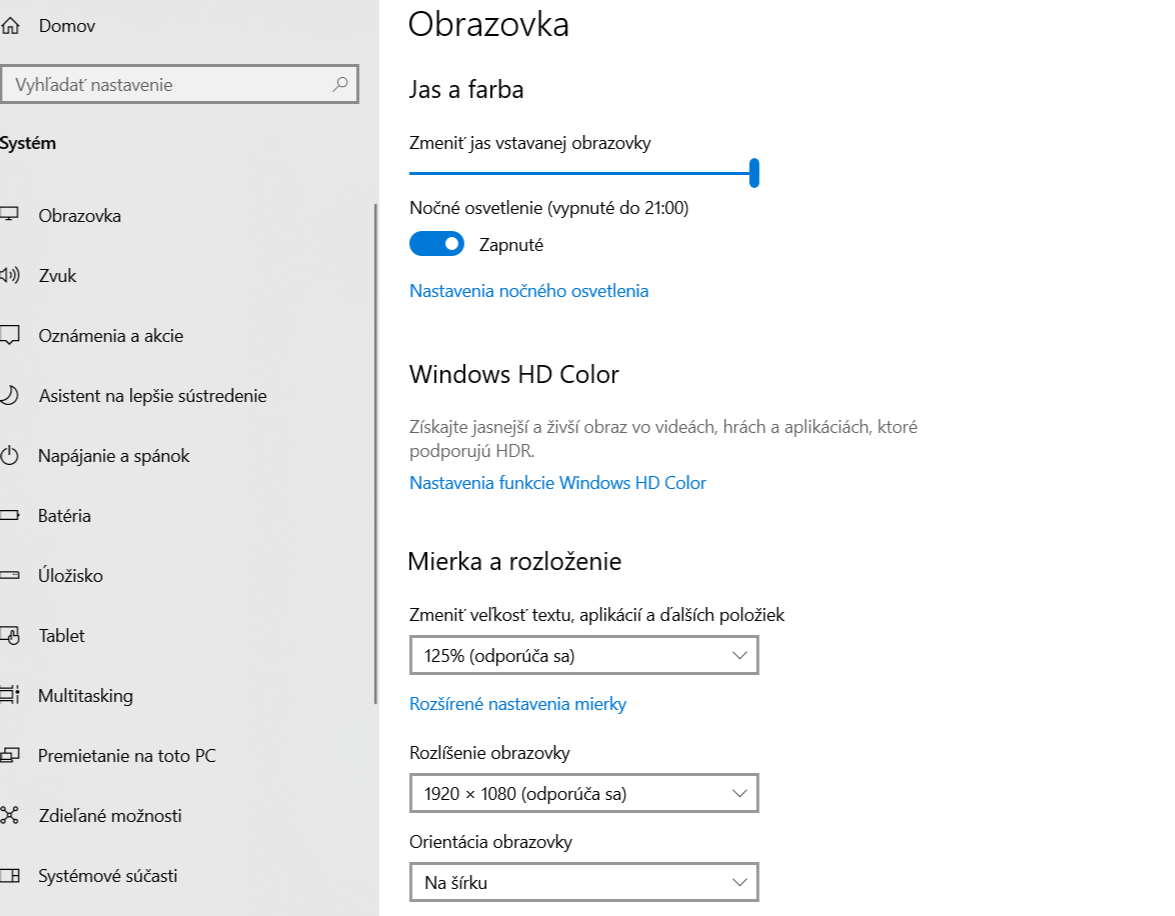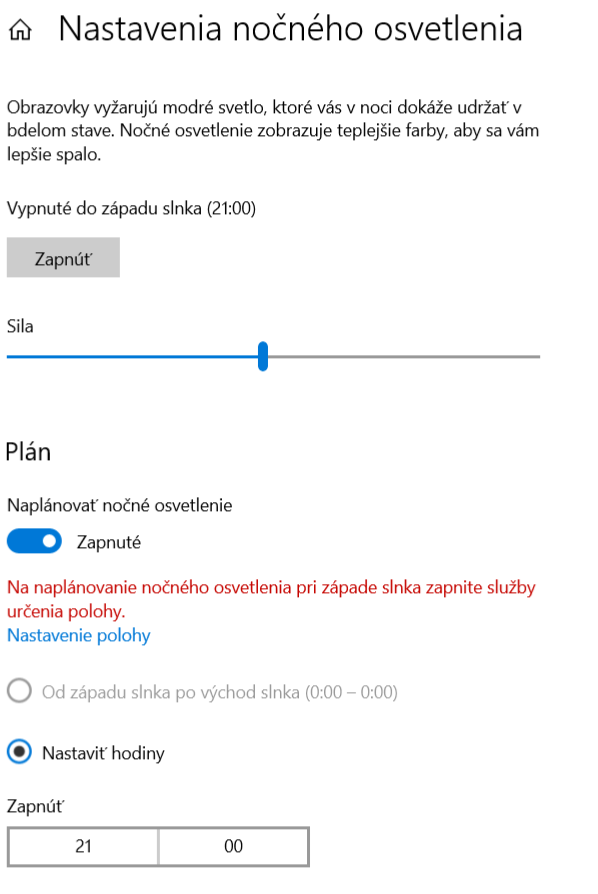Spoločnosť Microsoft opäť rozširuje možnosti integrácie medzi Windowsom a mobilnými zariadeniami. Najnovšia aktualizácia Windowsu 11 prináša užitočný doplnok do ponuky Štart: panel „telefónneho spoločníka“, ktorý používateľom umožňuje rýchly prístup k ich mobilnému zariadeniu priamo z desktopového prostredia. Ide o ďalší krok v snahe o bezproblémové prepojenie ekosystémov počítača a smartfónu – a tentoraz je to praktickejšie než kedykoľvek predtým.
Čo je to „telefónny spoločník“?
Funkcia „telefónneho spoločníka“ (v angličtine Phone Link alebo Phone Companion) nie je vo Windows úplne nová – Microsoft ju rozvíja už niekoľko rokov. Doteraz však bola dostupná ako samostatná aplikácia. S príchodom novej aktualizácie Windows 11 sa mení spôsob, akým ju používame – Microsoft ju premiestňuje priamo do ponuky Štart vo forme šikovného panelu, ktorý zobrazuje najdôležitejšie informácie a funkcie bez potreby otvárania samostatného okna.
Aké funkcie panel ponúka?
Panel „telefónneho spoločníka“ integruje najčastejšie používané mobilné funkcie priamo do desktopového rozhrania. Medzi hlavné možnosti patria:
-
Náhľad na posledné fotografie – bezdrôtový prenos fotiek do PC nebol nikdy jednoduchší.
-
Oznámenia z telefónu – notifikácie o správach, hovoroch či aplikáciách sa zobrazujú priamo v počítači.
-
Odosielanie a prijímanie SMS/MMS správ – môžete odpovedať na správy priamo z klávesnice počítača.
-
Záznam posledných hovorov a možnosť volať cez PC – ak je telefón pripojený cez Bluetooth.
-
Stav batérie a signálu telefónu – prehľad o aktuálnom stave zariadenia.
-
Rýchly prístup k obľúbeným aplikáciám – niektoré Android aplikácie je možné streamovať alebo používať priamo cez PC.
Pre koho je táto funkcia dostupná?
V súčasnosti je panel „telefónneho spoločníka“ dostupný pre používateľov s Android zariadeniami (verzia Android 9 a vyššie), ktorí majú nainštalovanú aplikáciu Link to Windows. Táto funkcia najlepšie funguje so zariadeniami Samsung a Surface Duo, kde je integrácia na vyššej úrovni, no Microsoft postupne rozširuje podporu aj pre ďalších výrobcov.
Podpora pre iPhone je zatiaľ limitovaná – synchronizácia notifikácií a správ je obmedzená a neumožňuje hlbšiu integráciu ako pri Android zariadeniach. Apple jednoducho neposkytuje rovnakú úroveň otvorenosti pre tretie strany ako Google.
Prečo práve teraz?
Microsoft už dlhšie pracuje na vytvorení silného multiplatformového ekosystému. So stále populárnejším trendom „continuity“ medzi zariadeniami (napr. ako to robí Apple so svojím ekosystémom), sa spoločnosť snaží priniesť podobnú plynulosť medzi Windows a Androidom. Nový panel v ponuke Štart slúži ako ďalší krok k tejto vízii – zjednocuje zážitok a zvyšuje produktivitu používateľa tým, že eliminuje potrebu neustáleho prepínania medzi telefónom a počítačom.
📱 Ako aktivovať panel „Telefónny spoločník“ v ponuke Štart systému Windows 11 (krok za krokom)
🛠️ Krok 1: Skontrolujte aktualizácie systému Windows
Uistite sa, že máte nainštalovanú najnovšiu verziu systému Windows 11 (odporúčaná verzia 24H2 alebo vyššia).
-
Stlačte Win + I na otvorenie Nastavení.
-
Prejdite na Windows Update.
-
Kliknite na Skontrolovať aktualizácie a nainštalujte dostupné aktualizácie.
📲 Krok 2: Pripravte svoj telefón
Pre Android:
-
Na svojom telefóne otvorte Obchod Play.
-
Vyhľadajte a nainštalujte aplikáciu Link to Windows.
-
Prihláste sa pomocou rovnakého Microsoft účtu, aký používate na PC.
Pre iPhone:
-
Na svojom iPhone otvorte App Store.
-
Vyhľadajte a nainštalujte aplikáciu Link to Windows.
-
Prihláste sa pomocou rovnakého Microsoft účtu, aký používate na PC.Podpora Microsoft
💻 Krok 3: Spustite aplikáciu Phone Link na PC
-
Kliknite na Štart a vyhľadajte Phone Link.
-
Spustite aplikáciu.
-
Vyberte typ zariadenia (Android alebo iPhone).
-
Postupujte podľa pokynov na obrazovke na spárovanie zariadenia (napr. naskenovaním QR kódu).
🔧 Krok 4: Aktivujte panel v ponuke Štart
-
Otvorte Nastavenia (Win + I).
-
Prejdite na Prispôsobenie > Štart.
-
Zapnite možnosť Zobraziť mobilné zariadenie v ponuke Štart.
✅ Krok 5: Používanie panelu „Telefónny spoločník“
Po aktivácii sa v pravej časti ponuky Štart zobrazí panel s informáciami o vašom telefóne:
-
Stav batérie a signálu
-
Posledné fotografie
-
Oznámenia a správy
-
Možnosť odosielať súbory
🧩 Tipy a triky
-
Rýchly prístup k správam: Kliknutím na oznámenie otvoríte konverzáciu priamo na PC.
-
Prenos súborov: Použite možnosť „Odoslať súbory“ na jednoduchý prenos medzi zariadeniami.
-
Prispôsobenie panelu: V nastaveniach aplikácie Phone Link môžete upraviť, ktoré informácie sa zobrazujú.
Výhody a využitie v praxi
V dnešnom hybridnom svete, kde pracujeme z viacerých zariadení a miest, je integrácia medzi mobilným a desktopovým rozhraním kľúčová. Nový panel „telefónneho spoločníka“ ponúka:
-
Vyššiu produktivitu – odpovedáte na správy a vybavujete hovory bez toho, aby ste odložili myš alebo otvorili telefón.
-
Lepšiu organizáciu práce – všetky notifikácie sú na jednom mieste.
-
Zníženie rušivých vplyvov – keďže máte všetko na obrazovke počítača, menej často beriete do ruky telefón.
-
Užívateľský komfort – jednoduché prepojenie, elegantné rozhranie a plná kontrola nad tým, čo z mobilu prenášate na počítač.
Nový panel „telefónneho spoločníka“ v ponuke Štart systému Windows 11 je dôkazom toho, že Microsoft to s multiplatformovou integráciou myslí vážne. Ide o praktický a efektívny nástroj, ktorý skutočne zjednodušuje každodenné používanie počítača v kombinácii s mobilným zariadením. Hoci ide stále o funkciu v rozvoji, jej potenciál je obrovský – a pre používateľov Androidu predstavuje jedno z najlepších riešení prepojenia telefónu s PC, ktoré je dnes na trhu dostupné.

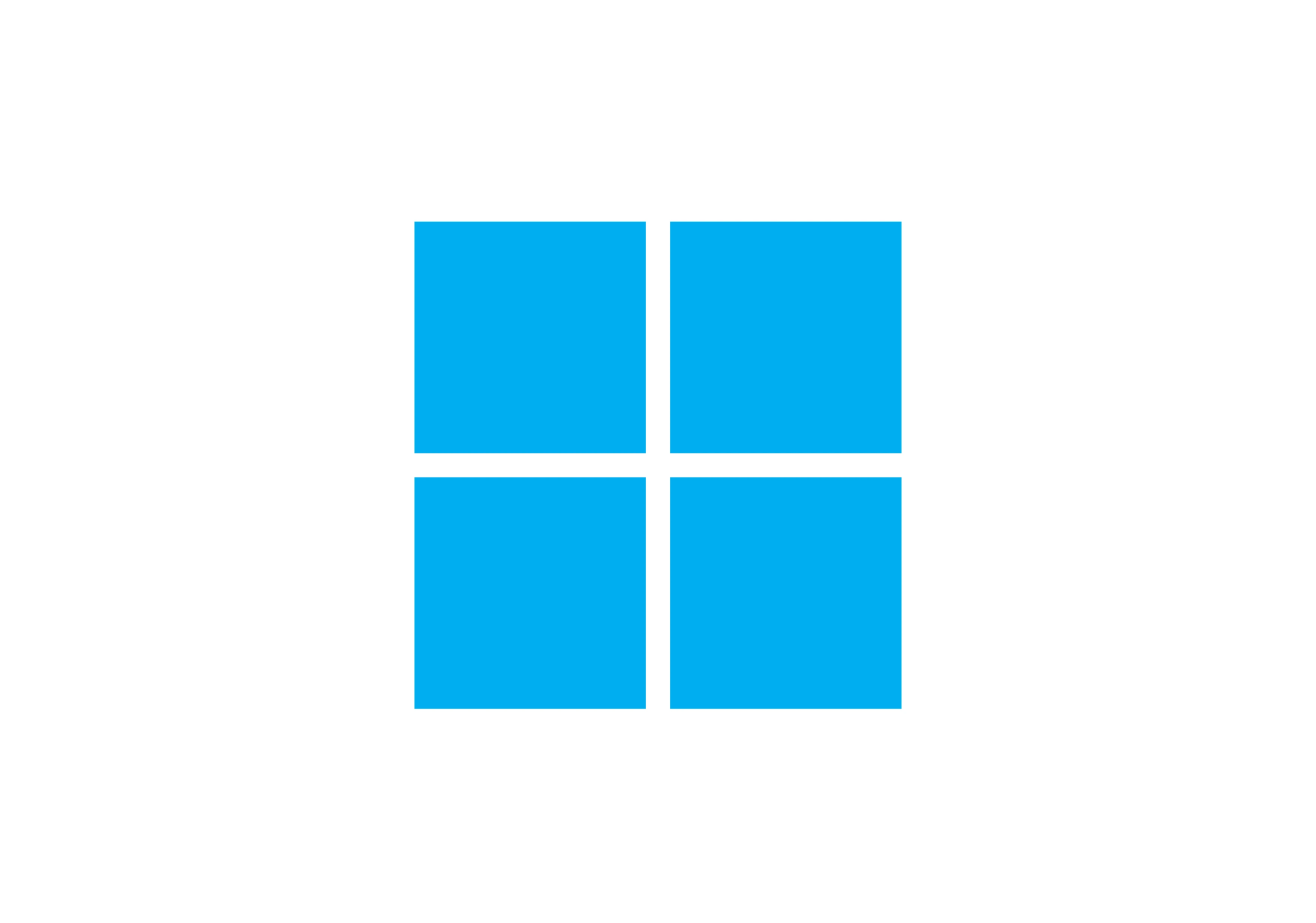





.jpg)
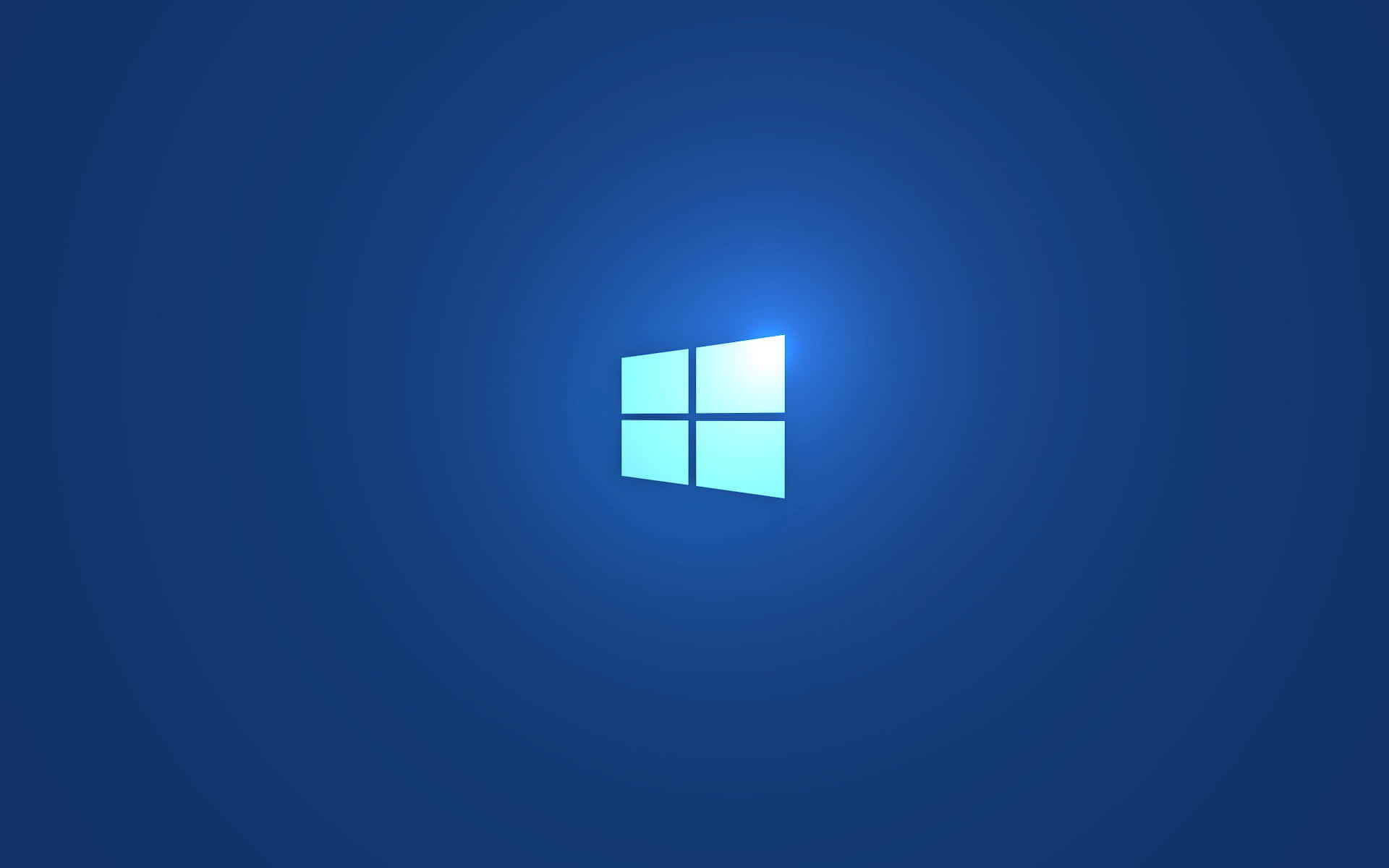
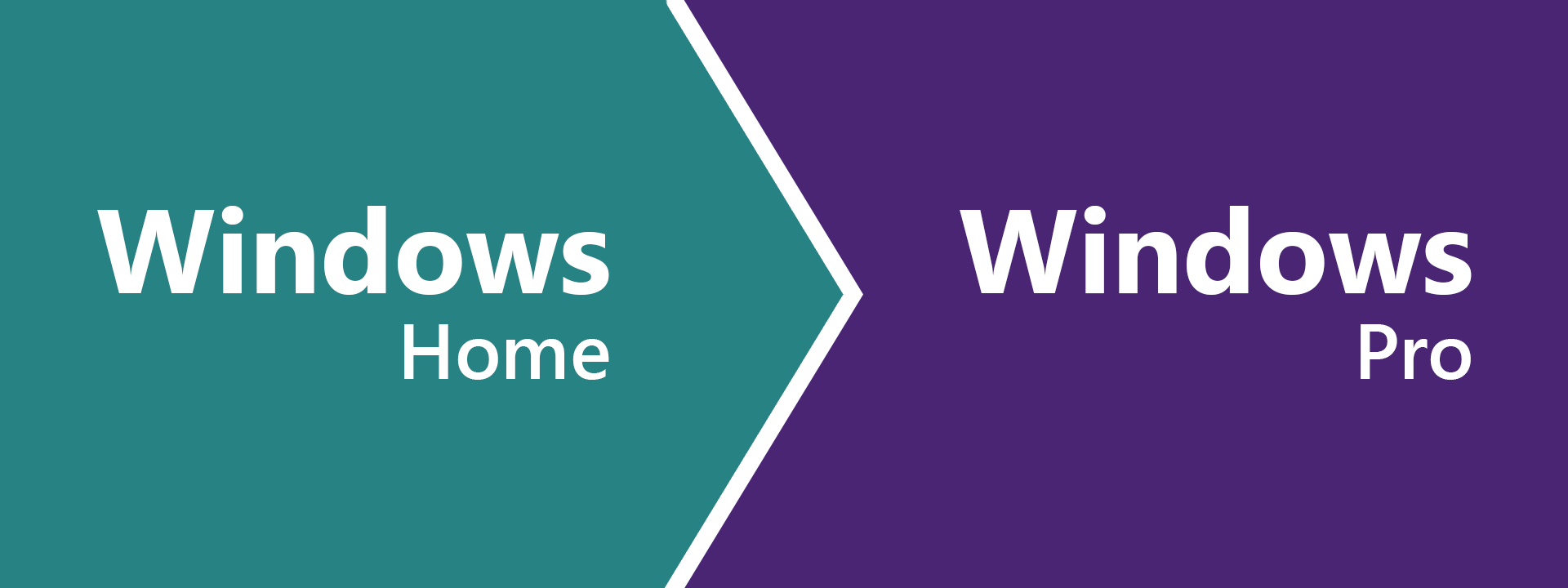 Tento proces spočíva v použití generického kľúča, ktorý umožní prechod z verzie Home na Pro. Je dôležité si uvedomiť, že po jeho použití systém zostane neaktívny, pretože generický kľúč neslúži ako zakúpená licencia. Na finálnu aktiváciu systému bude potrebné použiť váš zakúpený licenčný kľúč.
Tento proces spočíva v použití generického kľúča, ktorý umožní prechod z verzie Home na Pro. Je dôležité si uvedomiť, že po jeho použití systém zostane neaktívny, pretože generický kľúč neslúži ako zakúpená licencia. Na finálnu aktiváciu systému bude potrebné použiť váš zakúpený licenčný kľúč.