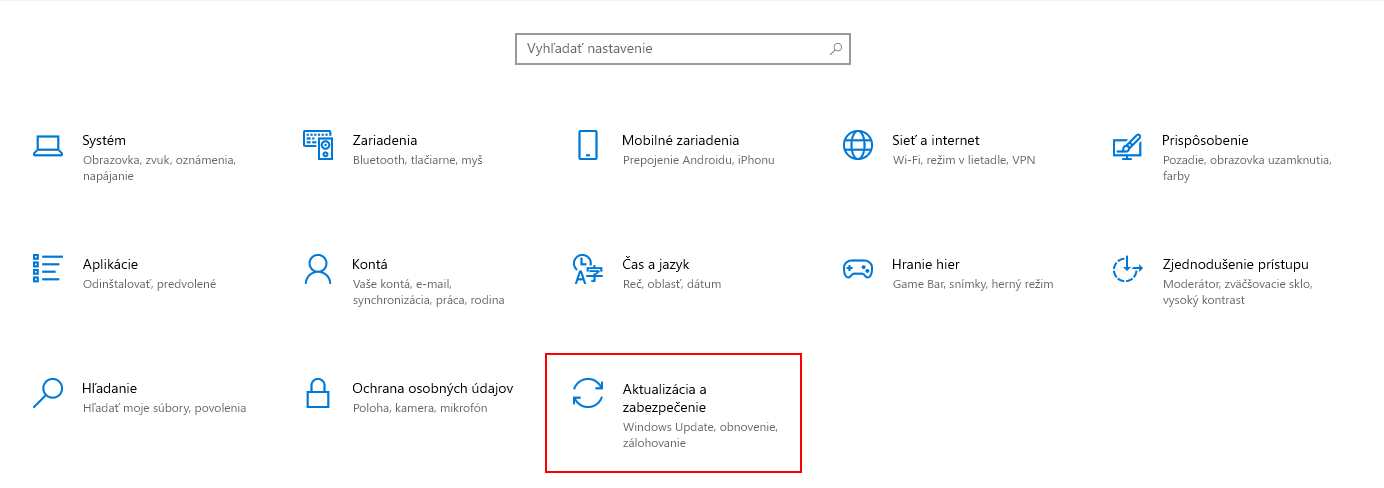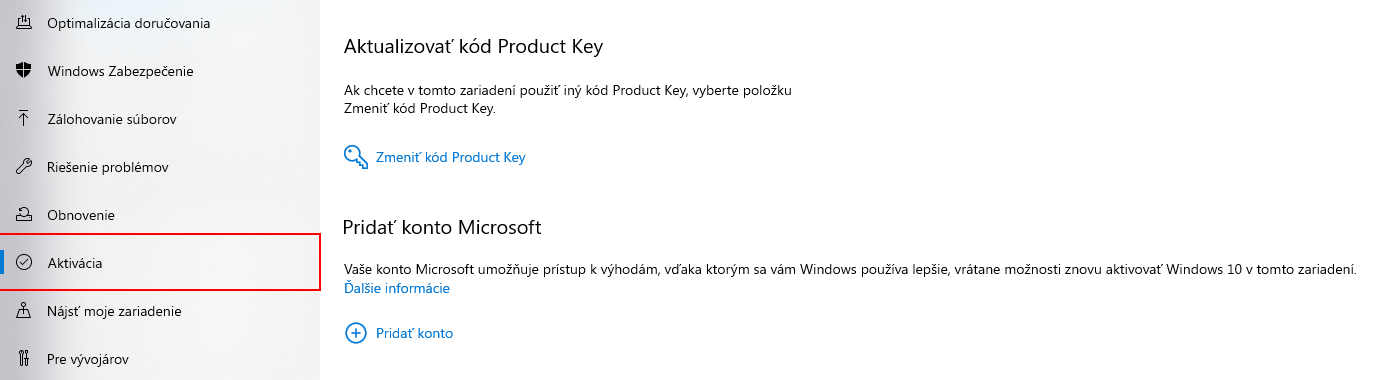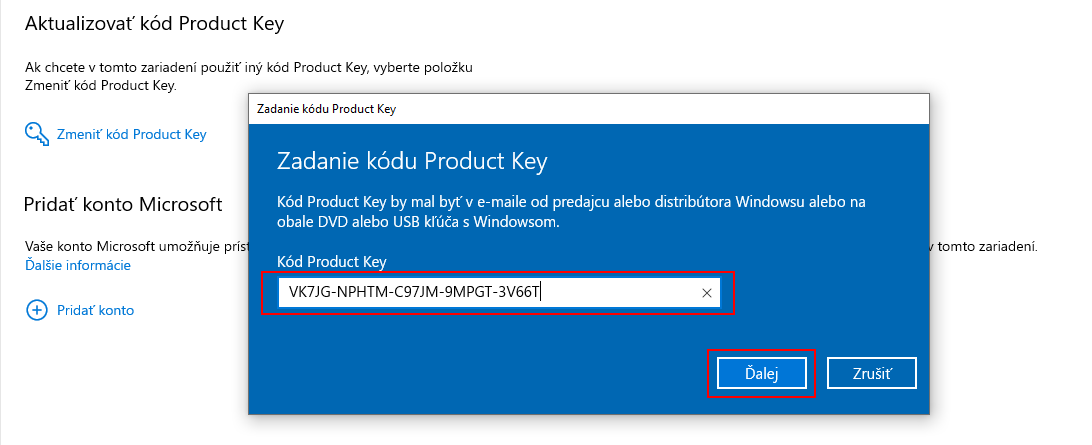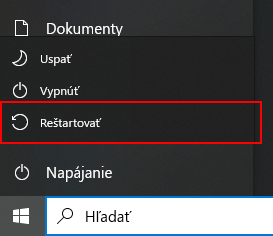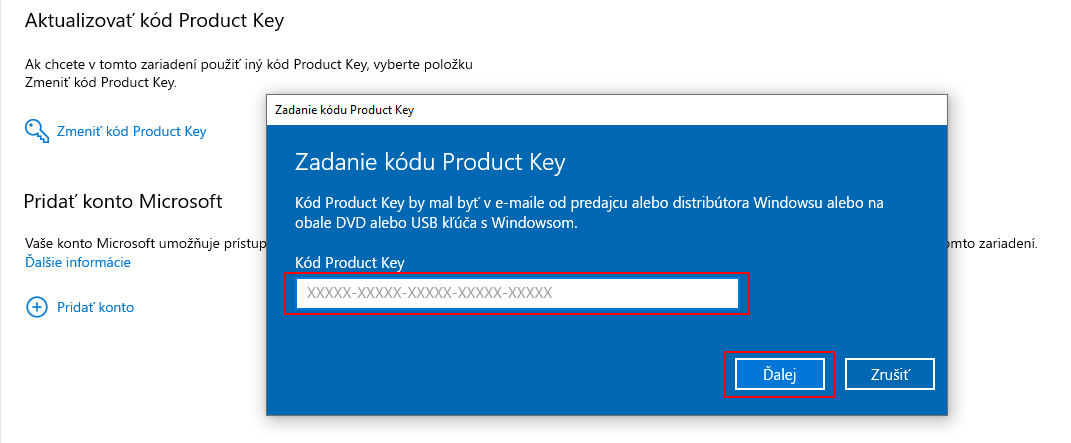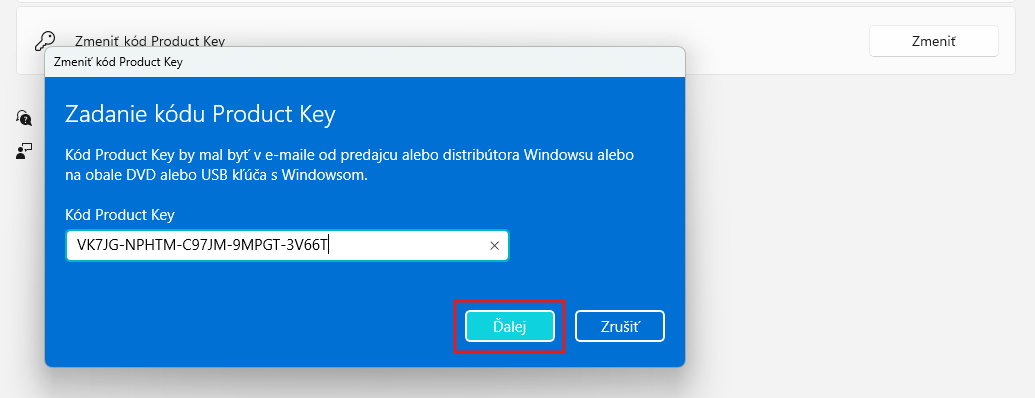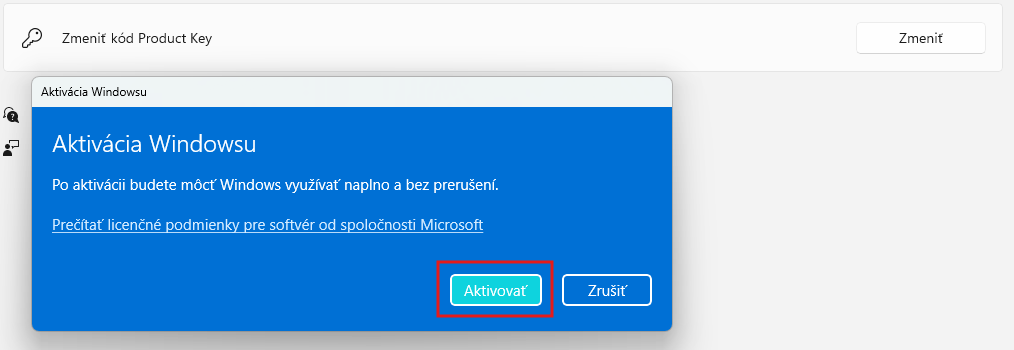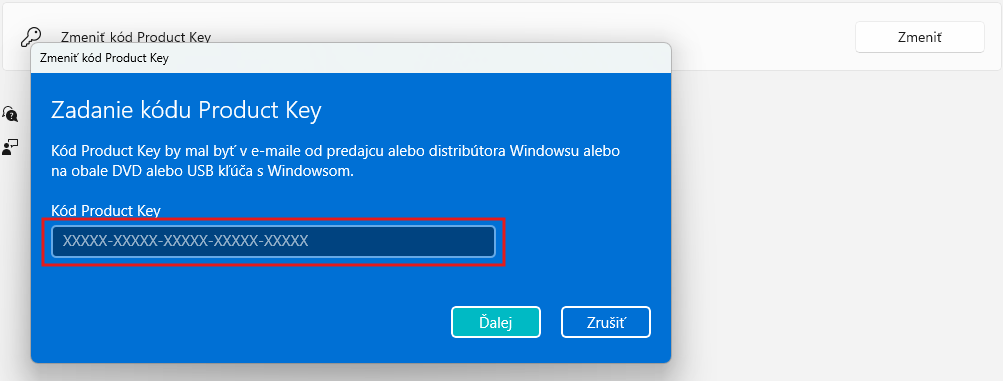Čo budete potrebovať:
- Stiahnutý a pripojený .ISO súbor Windows (Windows 10 alebo Windows 11)
- Prístup do PowerShellu alebo Príkazového riadka spusteného ako správca
✅ 1. Pripojte ISO súbor
Dvakrát kliknite na .ISO súbor. Automaticky sa pripojí ako nová jednotka (napr. D: alebo E:).
✅ 2. Otvorte PowerShell alebo CMD ako správca
V menu Štart napíšte cmd alebo PowerShell, kliknite pravým tlačidlom myši a zvoľte Spustiť ako správca.
✅ 3. Skontrolujte stav systému cez DISM
Postupne spustite tieto príkazy:
dism /online /cleanup-image /scanhealth dism /online /cleanup-image /checkhealth dism /online /cleanup-image /restorehealth
Ak posledný príkaz vypíše chybu, pokračujte ďalším krokom a použite ISO súbor ako zdroj opravy.
✅ 4. Použite ISO ako zdroj opravy
Zistite písmeno jednotky, kde je pripojený ISO súbor (napr. D:) a zadajte:
DISM /Online /Cleanup-Image /RestoreHealth /source:WIM:X:\Sources\Install.wim:1 /LimitAccess
Príklad pre jednotku D:
DISM /Online /Cleanup-Image /RestoreHealth /source:WIM:D:\Sources\Install.wim:1 /LimitAccess
Tento príkaz prinúti systém použiť originálne inštalačné súbory z ISO a nahradiť nimi poškodené systémové súbory.
✅ 5. Spustite kontrolu systémových súborov (SFC)
Na záver spustite ešte kontrolu SFC:
sfc /scannow
Po dokončení reštartujte počítač. Váš Windows by mal byť opravený a stabilný.
Ďalšie tipy
- Ak sa problém opakuje, zvážte čistú inštaláciu Windows.
- Microsoft oficiálny návod nájdete tu: Použitie nástroja SFC a DISM vo Windows.

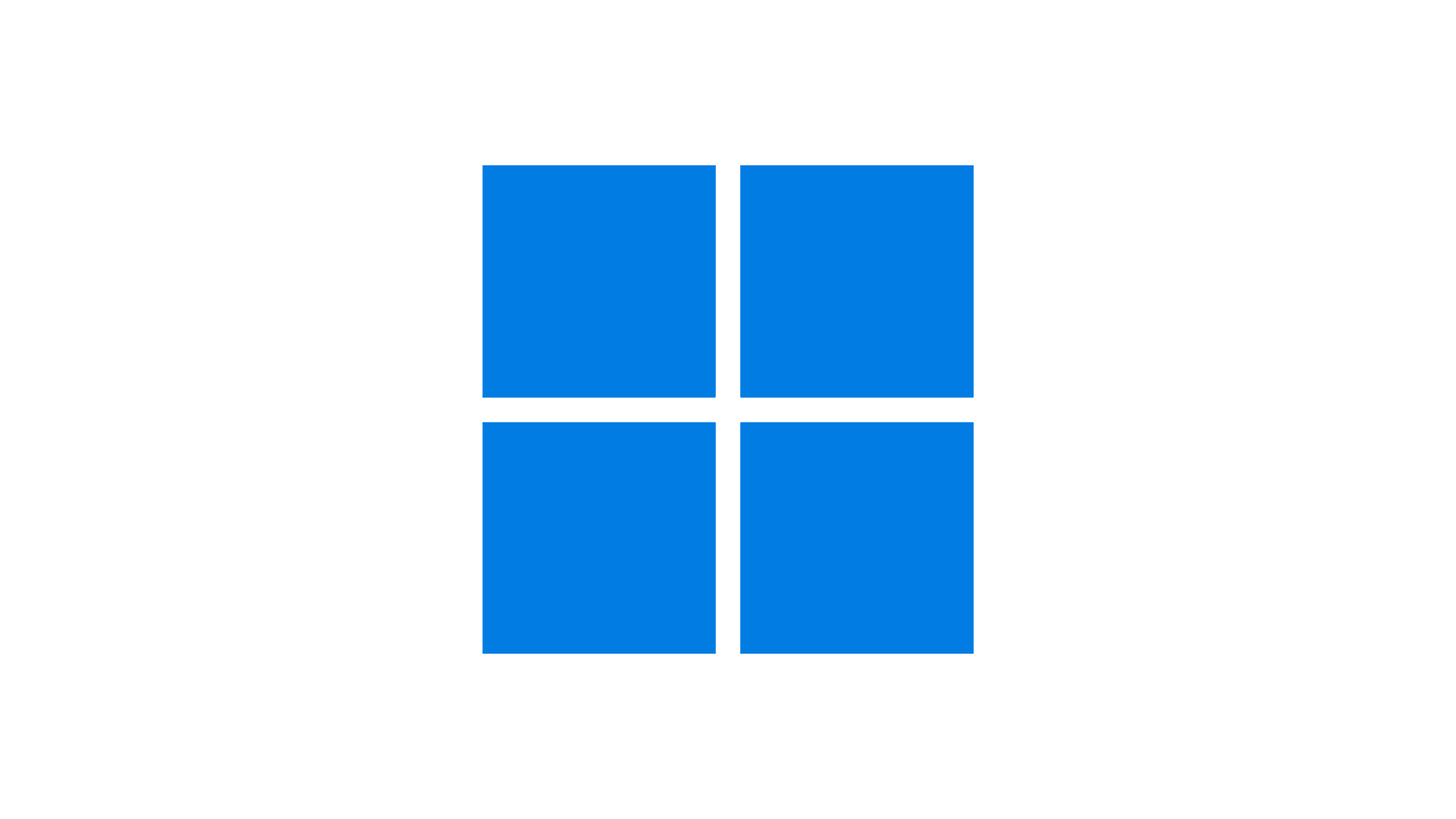


.jpg)