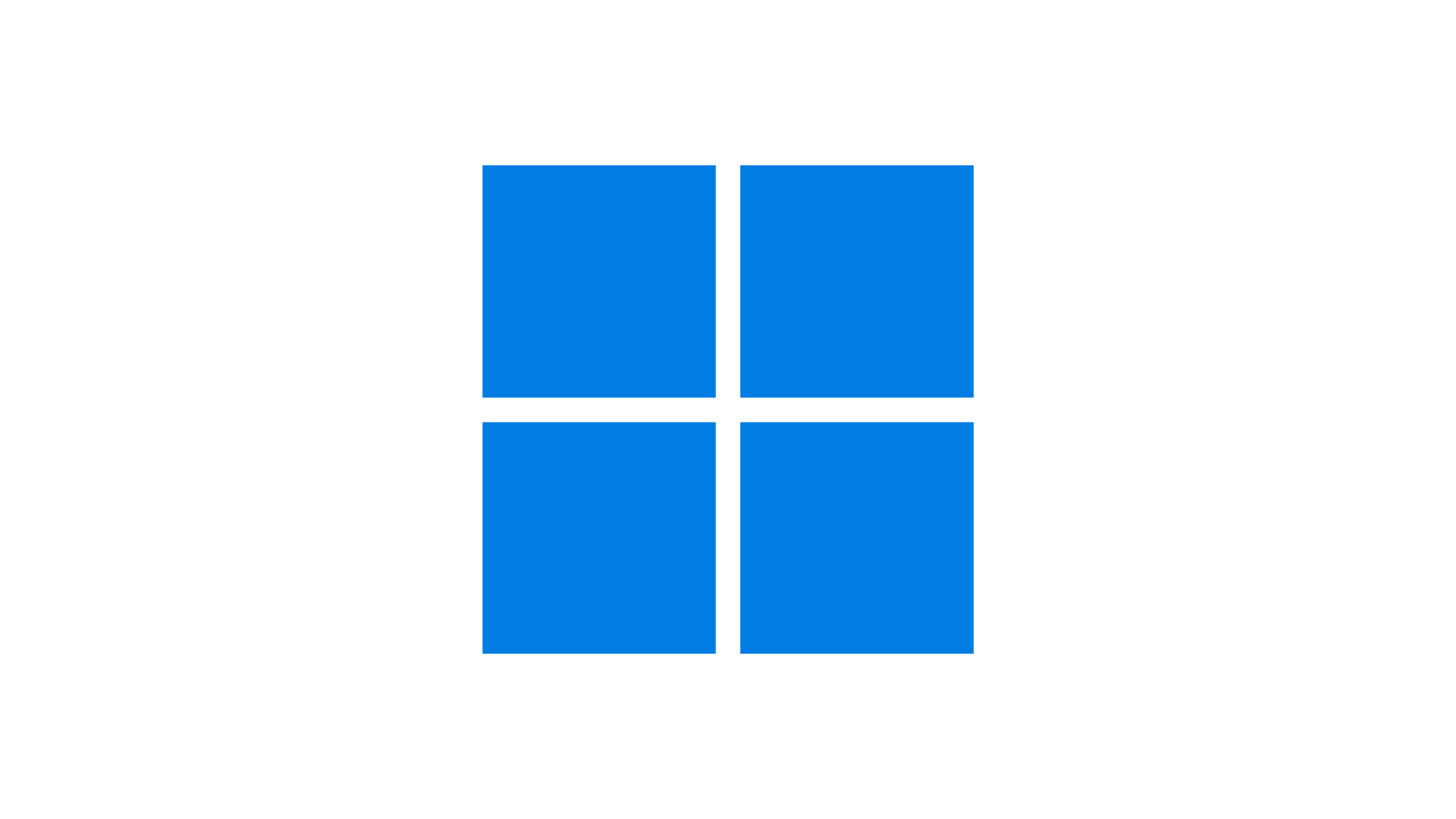Pri používaní Microsoft Windows Server alebo iných serverových produktov je potrebné zakúpiť tzv. CAL (Client Access License). CAL nie je softvér, ale licencia, ktorá oprávňuje používateľa alebo zariadenie pristupovať k službám servera. Exi...
Windows Server návody
Výpis článkov
🖥️ Windows Server – Ako nájsť a používať License Server ID (LSID) 💡 Tip: Pred zmenami na RDS serveri si spravte zálohu. Pri zmene LSID je potrebné znova aktivovať RDS CAL licencie, inak používatelia stratia prístup k vzdialenej ploche. ✅ ...
Ako konvertovať a aktivovať Windows Server z Evaluation na plnú verziu Evaluation verzia Windows Server je časovo obmedzená (180 dní). Na jej trvalé používanie je potrebné konvertovať ju na plnú edíciu a aktivovať pomocou platného licenčné...
Návod na inštaláciu a konfiguráciu Remote Desktop Services (RDS) Remote Desktop Services (RDS) umožňuje viacerým používateľom vzdialený prístup k aplikáciám alebo desktopom. Aby služba fungovala, je potrebné nainštalovať a aktivovať licenč...