Riešenie problémov so systémom Windows
Pri riešení problémov s aktiváciou systému Windows je dôležité najprv zabezpečiť, aby bol operačný systém aktualizovaný na najnovšiu verziu. Aktualizácie Windows obsahujú dôležité opravy a funkcie potrebné pre správne fungovanie procesu aktivácie.
Ak bola inštalácia Windows uskutočnená zo staršieho inštalačného média, môžu chýbať kritické aktualizácie potrebné pre aktiváciu. V takom prípade je odporúčané vykonať úplnú aktualizáciu systému. Postup je nasledovný:
- Otvorte Nastavenia systému Windows.
- Prejdite na Aktualizácia a zabezpečenie.
- Skontrolujte dostupné aktualizácie a nainštalujte ich.
Tento postup zvyšuje šancu na úspešnú aktiváciu, pretože systém bude kompatibilný s najnovšími požiadavkami na aktiváciu. Väčšina problémov s aktiváciou, až do 99%, môže byť vyriešená touto metódou.
Rozpoznanie problémov s inštaláciou a aktiváciou produktu
Ako odomknúť všetky verzie počas inštalácie operačného systému Windows 10/11
Aktivácia Windows 10 pomocou príkazového riadku
Rozpoznanie problémov s licenčným kľúčom Windows
"Nie je odporúčané používať softvér na zdetekovanie licenčných kľúčov cez internet. Dôvodom je, že každé použitie softvéru na detekciu kľúča sa považuje za jednu online aktiváciu tohto kľúča. Tým pádom sa zníži celkový počet možných online aktivácií pre daný kľúč."
Tu je vysvetlenie troch bežných chybových kódov a toho, čo znamenajú v súvislosti s licenčným kľúčom:
Chybový kód: 0xC004C060
- Význam: Tento kód naznačuje, že licenčný kľúč bol zablokovaný alebo deaktivovaný.
- Dlhodobé Skladovanie: V niektorých prípadoch, ak boli licenčné kľúče dlhodobo skladované a neboli používané, môže ich Microsoft z bezpečnostných dôvodov deaktivovať. Toto sa robí na predchádzanie potenciálnemu zneužitiu týchto kľúčov.
Chybový kód: 0xC004C008
- Význam: Tento kód hovorí o tom, že licencia vyžaduje telefonickú aktiváciu.
- Príčiny: Tento problém sa obvykle objaví, keď sa snažíte použiť licenčný kľúč na viacerých počítačoch, alebo ak kľúč presahuje limit aktivácií. Môže sa to stať aj po výmene hardvéru.
Chybový kód: 0xC004C003
- Význam: Tento kód signalizuje, že licencia bola zablokovaná Microsoftom.
- Príčiny: Tento kód sa často objaví, keď Microsoft zistí, že používaný produktový kľúč je nelegálny alebo bol používaný na viacerých zariadeniach nad rámec licenčných podmienok.
Windows 10
V prípade problémov s aktiváciou systému Windows 10, nám pošlite fotku celej obrazovky, tak aby bolo vidieť chybová hláška aj verzia systému. Postupujte podľa týchto krokov:
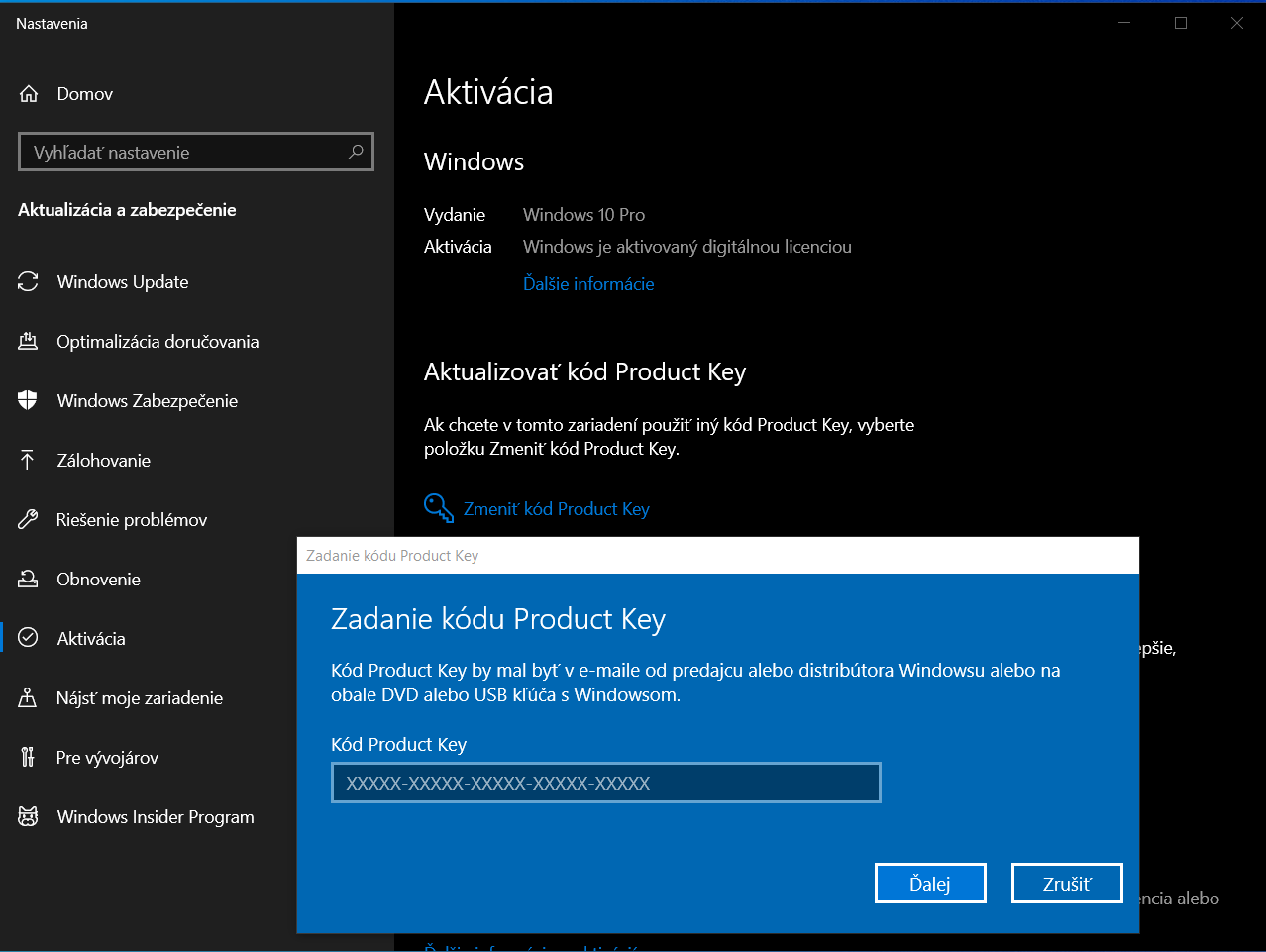
Otvorte obrazovku Aktivácia:
- Kliknite na tlačidlo Štart.
- Vyberte Nastavenia (ikona ozubeného kolesa).
- V menu Nastavenia vyberte Aktualizácia a zabezpečenie.
- V ľavom paneli vyberte Aktivácia.
- Zobrazí sa stav aktivácie vášho systému Windows 10.
Spravte snímku obrazovky:
- Stlačte klávesovú skratku Windows + Shift + S. Obrazovka sa zatemní a kurzor sa zmení na krížik.
- Vyberte oblasť obrazovky, ktorú chcete zachytiť.
- Po uvoľnení myši sa snímka obrazovky automaticky uloží do schránky.
- Otvorte nástroj na výstrižky (Snipping Tool) alebo iný program na prezeranie obrázkov.
- Vložte snímku (Ctrl + V) a uložte ju na požadované miesto, napríklad na pracovnú plochu.
Tento postup vám umožní efektívne vytvoriť a spracovať snímky obrazovky v systéme Windows 10, ktoré nám môžete poslať na diagnostiku problémov s aktiváciou na podpora@servis-repas.sk
Windows 11
V prípade problémov s aktiváciou systému Windows 11, pošlite nám fotku celej obrazovky, na ktorej bude vidieť chybová hláška aj verzia systému. Postupujte podľa týchto krokov:
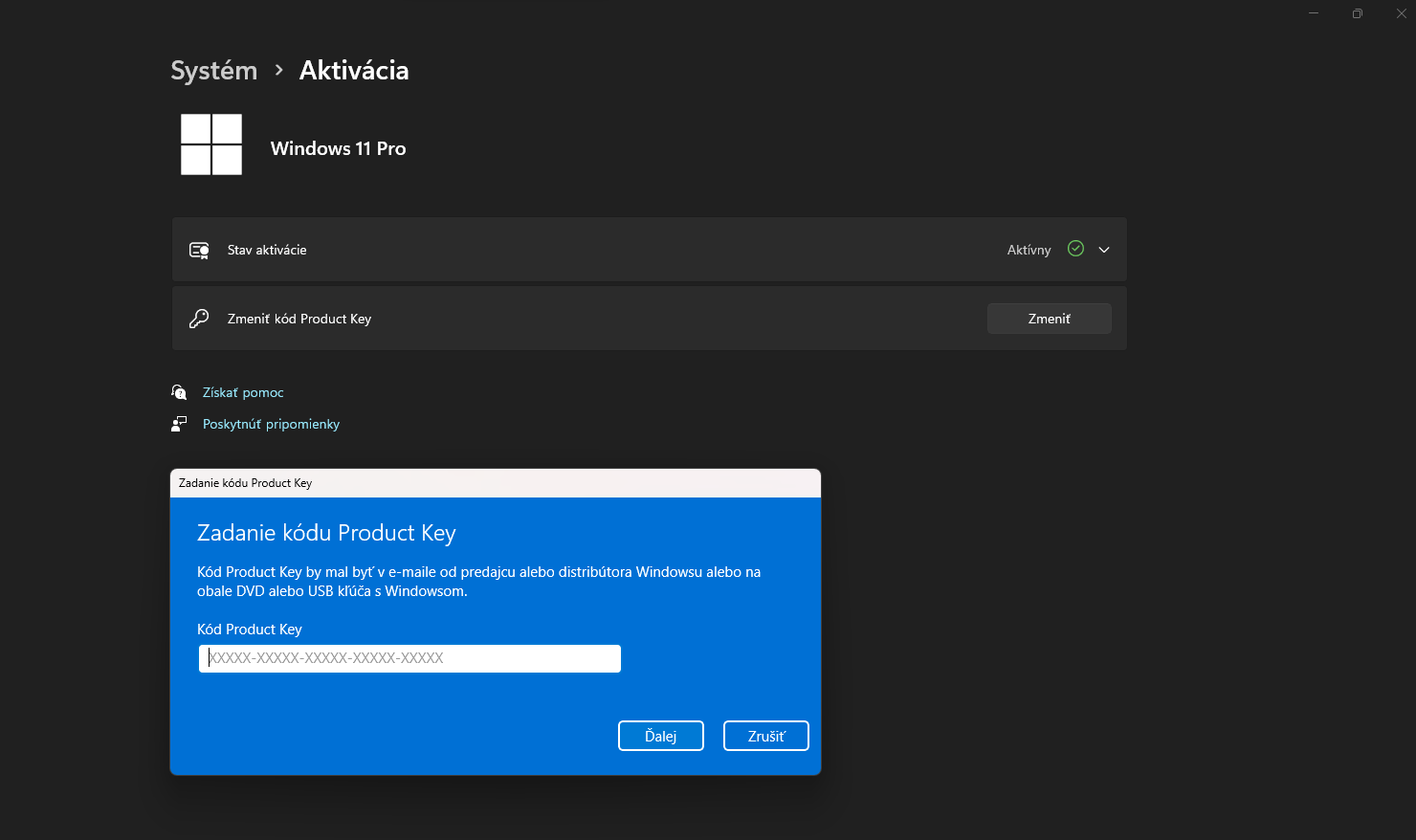
Otvorte obrazovku Aktivácia:
- Kliknite na tlačidlo Štart.
- Vyberte Nastavenia (ikona ozubeného kolesa).
- V menu Nastavenia vyberte Systém.
- V ľavom paneli vyberte Aktivácia.
- Zobrazí sa stav aktivácie vášho systému Windows 11.
Spravte snímku obrazovky:
- Stlačte klávesovú skratku Windows + Shift + S. Obrazovka sa zatemní a kurzor sa zmení na krížik.
- Vyberte oblasť obrazovky, ktorú chcete zachytiť.
- Po uvoľnení myši sa snímka obrazovky automaticky uloží do schránky.
- Otvorte nástroj na výstrižky (Snipping Tool) alebo iný program na prezeranie obrázkov.
- Vložte snímku (Ctrl + V) a uložte ju na požadované miesto, napríklad na pracovnú plochu.
Tento postup vám umožní efektívne vytvoriť a spracovať snímky obrazovky v systéme Windows 10, ktoré nám môžete poslať na diagnostiku problémov s aktiváciou na podpora@servis-repas.sk
