Jednoduchý návod: inštalácia Windows 11 bez konta Microsoft (spoľahlivá metóda)
Na nových vydaniach Windows 11 je najspoľahlivejší spôsob obísť povinné prihlásenie k účtu Microsoft pomocou príkazového riadka počas inštalácie. Postup nižšie funguje konzistentne aj na najnovších buildoch.
🔹 Odporúčaná metóda: CMD (OOBE\BYPASSNRO + odpojenie internetu)
✅ Počas úvodného nastavovania (výber regiónu) otvorte Príkazový riadok klávesami SHIFT + F10.
✅ Zadajte príkaz OOBE\BYPASSNRO a stlačte ENTER (PC sa reštartuje).
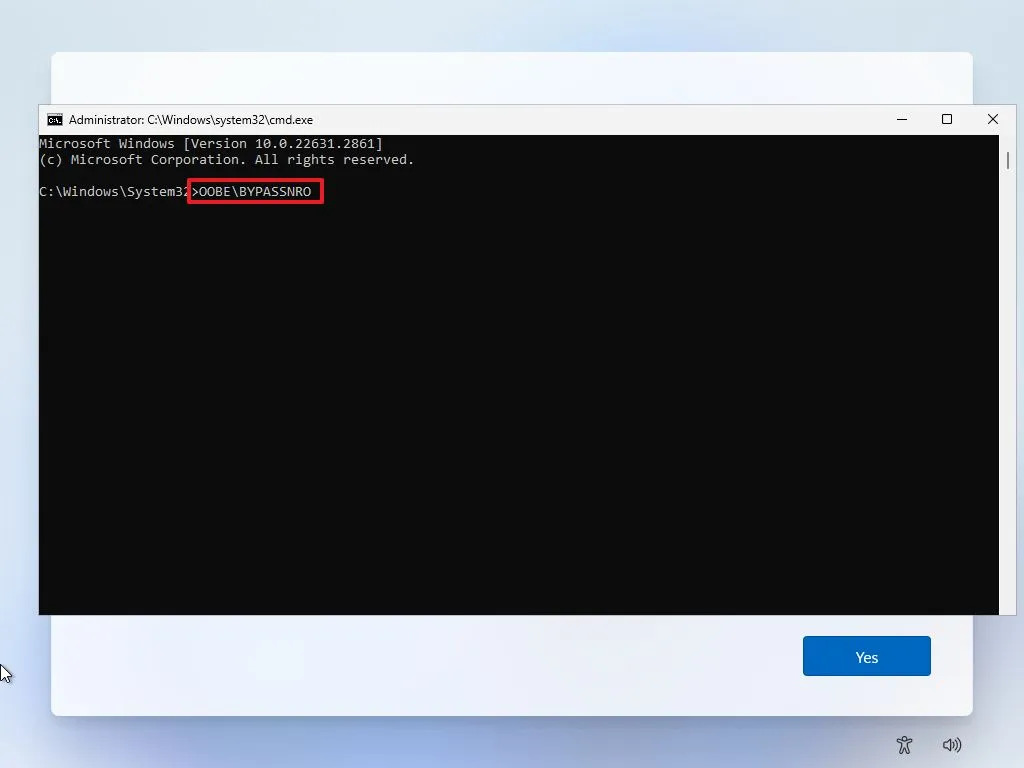
✅ Po reštarte znova otvorte SHIFT + F10 a zadajte: ipconfig /release. Týmto Windows „uvidí“, že nie je pripojený na internet.
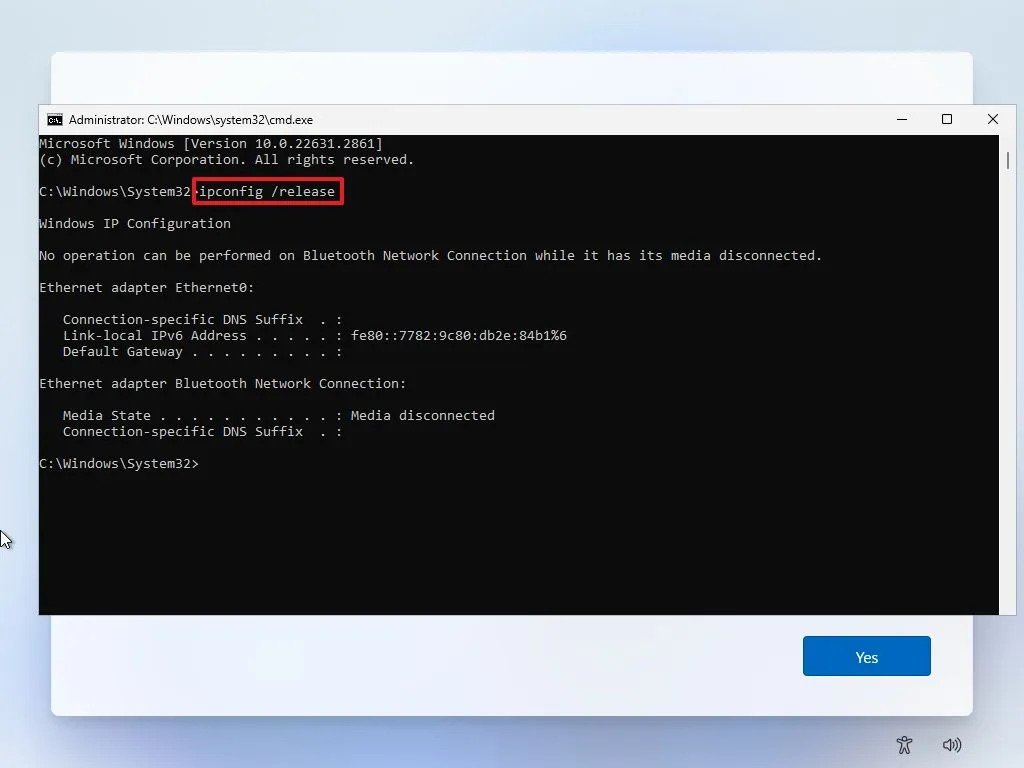
✅ Zavrite okno CMD (krížik vpravo hore) a pokračujte v sprievodcovi inštalácie.
✅ Keď sa zobrazí požiadavka na internet, kliknite na Nemám internet.
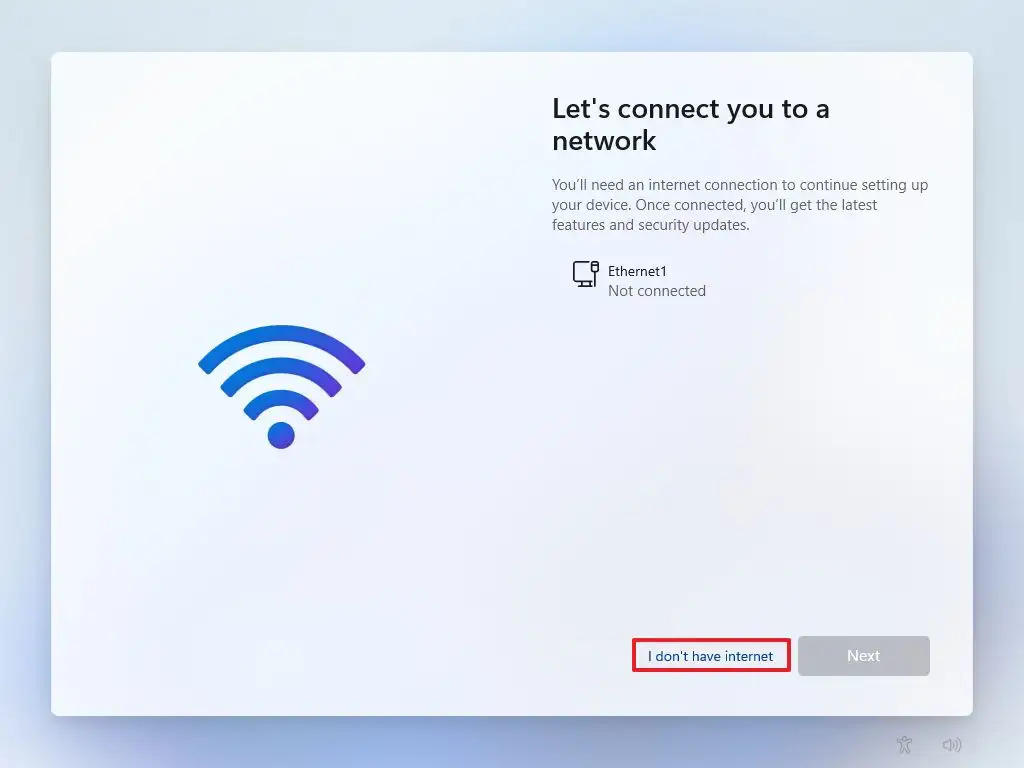
✅ Zvoľte Pokračovať s obmedzenou inštaláciou.
✅ Teraz môžete vytvoriť lokálne konto (názov používateľa + prípadne heslo) a dokončiť inštaláciu bez účtu Microsoft.
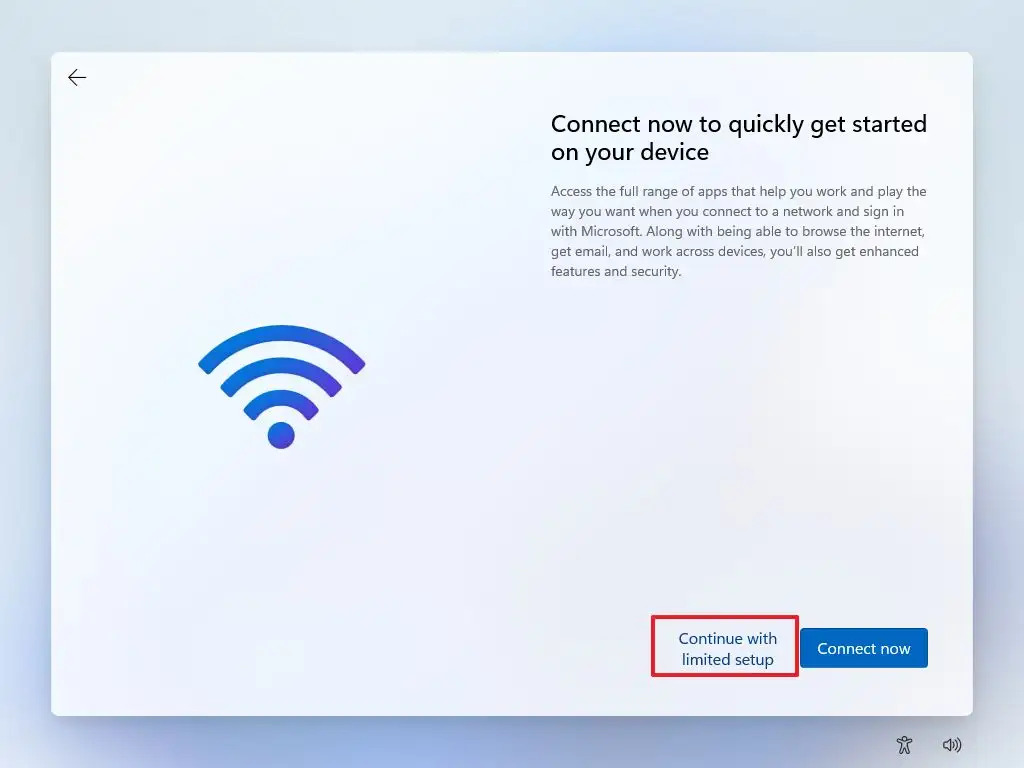
💡 Tip po inštalácii: prechod z online účtu na lokálny
Ak ste sa už prihlásili kontom Microsoft a chcete prejsť na lokálne konto:
✅ Štart → Nastavenia → Účty
✅ Otvorte Ďalšie účty (Pridať účet) → Nemám prihlasovacie údaje pre tohto používateľa → Pridať používateľa bez účtu Microsoft
✅ Zadajte meno, prípadne heslo → vytvorený účet nastavte na Administrátora
✅ Odhláste sa a prihláste na nové lokálne konto → v Nastaveniach → Účty odstráňte pôvodný online účet.
✅ Nakoniec spustite Windows Update a doinštalujte všetky aktualizácie.
