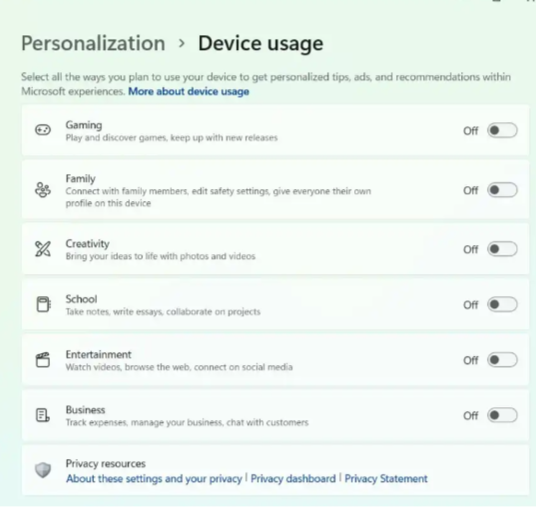Windows 11 priniesol svieži a moderný dizajn, no zároveň zmenil niektoré funkcie, na ktoré boli užívatelia zvyknutí. Hoci má nový systém množstvo výhod, niektoré nastavenia môžu byť pre vás menej praktické alebo vás môžu rušiť. Aby ste z Windows 11 vyťažili čo najviac, pripravili sme pre vás návod na dôležité nastavenia, ktoré by ste mali upraviť čo najskôr. Pozrieme sa na to, ako presunúť tlačidlo Štart, vypnúť otravné upozornenia, reklamy od Microsoftu, zmeniť predvolený prehliadač, uvoľniť panel úloh a zapnúť tmavý režim.
1. Presunutie tlačidla Štart do ľavého rohu
Jednou z najviditeľnejších zmien vo Windows 11 je, že tlačidlo Štart je predvolene umiestnené v strede panela úloh. Ak ste zvyknutí na to, že Štart je v ľavom rohu (ako to bolo vo Windows 10), môžete ho jednoducho presunúť späť.
Ako na to:
- Kliknite pravým tlačidlom myši na panel úloh a vyberte Nastavenia panela úloh.
- V okne nastavení vyberte možnosť Správanie panela úloh.
- Pri nastavení Zarovnanie panela úloh zvoľte z rozbaľovacej ponuky Vľavo.
- Tlačidlo Štart sa okamžite presunie do ľavého rohu.
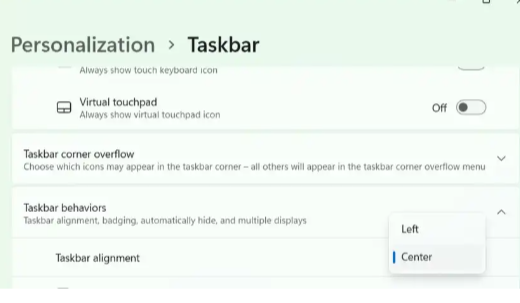
2. Vypnutie otravných upozornení
Windows 11 má funkciu upozornení, ktorá vás neustále informuje o rôznych udalostiach, vrátane aktualizácií, aplikácií či dokonca zbytočných tipov. Ak vás tieto upozornenia rušia, môžete ich jednoducho vypnúť alebo minimalizovať.
Ako na to:
- Otvorte Nastavenia (klávesová skratka Win + I).
- Kliknite na Systém a potom na Upozornenia.
- Vypnite upozornenia úplne alebo si ich prispôsobte podľa potreby. Ak chcete úplne vypnúť upozornenia, deaktivujte možnosť Získať upozornenia od aplikácií a iných odosielateľov.
- Môžete tiež vypnúť špecifické upozornenia, napríklad od jednotlivých aplikácií alebo vypnúť odporúčania a tipy od systému Windows.
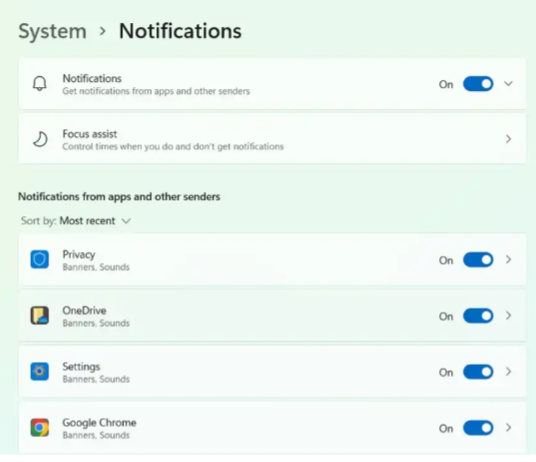
3. Vypnutie reklám od Microsoftu
Windows 11 zobrazuje reklamy a návrhy na aplikácie či služby Microsoftu, ktoré môžu byť rušivé. Našťastie, tieto reklamy sa dajú vypnúť, aby ste si užili čistý a nerušený zážitok zo systému.
Ako na to:
- Otvorte Nastavenia (Win + I).
- Prejdite na Ochrana osobných údajov a zabezpečenie.
- Kliknite na Všeobecné.
- Vypnite možnosť Zobraziť odporúčané obsahové tipy a návrhy.
- Zvážte aj vypnutie ďalších možností, ako napríklad Nechajte aplikácie používať identifikátor na zobrazovanie relevantných reklám.
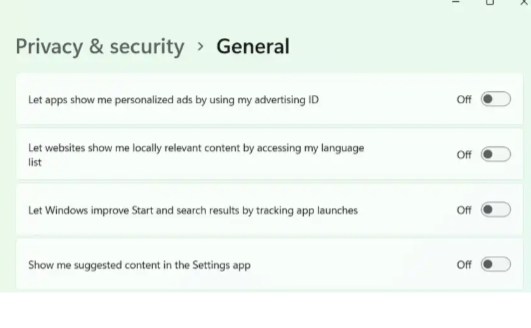
4. Zmena predvoleného prehliadača
Windows 11 nastavuje Microsoft Edge ako predvolený prehliadač, no ak preferujete iný prehliadač (napríklad Google Chrome, Mozilla Firefox), môžete to ľahko zmeniť.
Ako na to:
- Otvorte Nastavenia (Win + I).
- Kliknite na Aplikácie a potom na Predvolené aplikácie.
- Nájdite svoj preferovaný prehliadač (napr. Google Chrome) v zozname aplikácií.
- Kliknite na neho a potom nastavte Chrome ako predvolený prehliadač pre všetky príslušné formáty súborov (napr. HTML, HTM, HTTP, HTTPS).
Poznámka: V systéme Windows 11 musíte prejsť jednotlivé typy súborov a manuálne zmeniť predvolený prehliadač pre každý z nich.
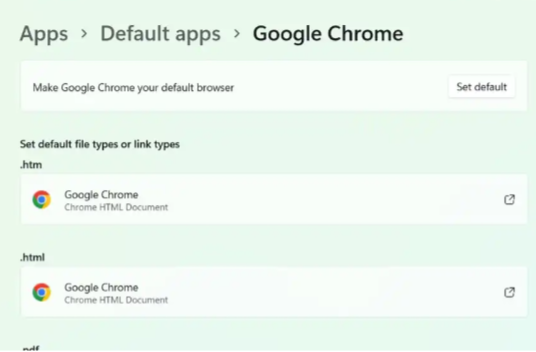
5. Uvoľnenie panela úloh
Panel úloh vo Windows 11 je predvolene zamknutý v dolnej časti obrazovky a jeho možnosti prispôsobenia sú obmedzené. Ak chcete mať viac slobody pri práci s panelom úloh, môžete ho uvoľniť a prispôsobiť podľa svojich potrieb.
Ako na to:
- Kliknite pravým tlačidlom myši na panel úloh a vyberte Nastavenia panela úloh.
- Zvážte vypnutie možností, ktoré nepoužívate, ako napríklad Chat, Vyhľadávanie alebo Widgety, aby ste uvoľnili miesto.
- Bohužiaľ, vo Windows 11 nie je možné premiestniť panel úloh na hornú alebo bočnú časť obrazovky, ako to bolo možné v predchádzajúcich verziách systému.
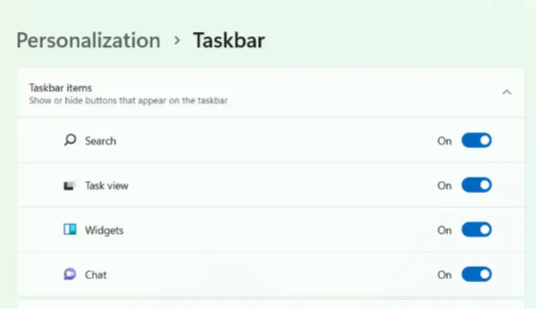
6. Nastavenie tmavého režimu
Tmavý režim je čoraz populárnejší, pretože znižuje namáhanie očí a vyzerá esteticky príjemne. Windows 11 ponúka plnohodnotný tmavý režim, ktorý môžete aktivovať v celom systéme.
Ako na to:
- Otvorte Nastavenia (Win + I).
- Kliknite na Prispôsobenie a potom na Farby.
- V rozbaľovacom zozname Režim vybrať farbu zvoľte Tmavý.
- Tento režim sa aplikuje na celý systém vrátane panelu úloh, Štart menu a systémových aplikácií.
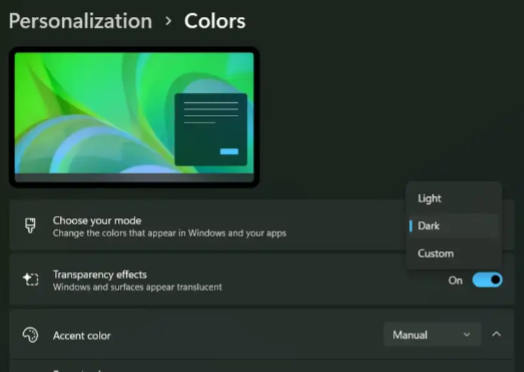
Záver
Windows 11 prináša množstvo nových funkcií, no niektoré predvolené nastavenia nemusia vyhovovať každému. Preto je dôležité prispôsobiť si systém podľa svojich potrieb, aby ste z neho mali čo najlepší zážitok. Či už ide o presunutie tlačidla Štart, vypnutie reklám a upozornení alebo zmenu predvoleného prehliadača, tieto úpravy vám uľahčia každodennú prácu a spríjemnia používanie systému Windows 11.