Aktualizácie systému Windows zvyčajne prinášajú dôležité vylepšenia a opravy, ktoré zvyšujú bezpečnosť a stabilitu vášho zariadenia. Napriek tomu sa niekedy môže stať, že aktualizácia spôsobí viac problémov ako úžitku – od náhodných pádov systému, problémov s kompatibilitou až po chyby, ktoré môžu ovplyvniť váš pracovný tok. V takých prípadoch môže byť riešením vrátenie poslednej aktualizácie, aby sa váš počítač vrátil do stabilnejšieho stavu.
V tomto článku sa pozrieme na dôvody, prečo by ste mali zvážiť vrátenie aktualizácie, a krok za krokom vám ukážeme, ako to môžete urobiť.
Prečo vrátiť aktualizácie systému Windows?
Existuje niekoľko dôvodov, prečo by ste mohli potrebovať vrátiť nedávnu aktualizáciu:
- Nestabilita systému: Po aktualizácii môže dôjsť k pádov, samovoľnému reštartovaniu alebo zamŕzaniu počítača.
- Problémy s kompatibilitou: Niektoré aktualizácie môžu narušiť kompatibilitu medzi systémom Windows a inými softvérmi alebo hardvérovými zariadeniami.
- Strata funkčnosti: Po aktualizácii môžu prestávať fungovať niektoré funkcie systému alebo aplikácie.
- Bezpečnostné chyby: Paradoxne sa niekedy môžu vyskytnúť problémy aj so samotnou bezpečnosťou aktualizácií, čo môže zanechať váš systém zraniteľný.
Ak narazíte na tieto problémy, vrátenie aktualizácie môže byť dočasným riešením, kým Microsoft vydá opravenú verziu.
Ako vrátiť aktualizáciu systému Windows: Krok za krokom
1. Kontrola histórie aktualizácií
Najskôr je vhodné zistiť, ktoré aktualizácie boli naposledy nainštalované, aby ste mohli identifikovať tú, ktorá môže byť problematická. Postup je nasledovný:
- Otvorte Nastavenia (skratka: Win + I).
- Kliknite na Aktualizácia a zabezpečenie.
- V sekcii Windows Update kliknite na Zobraziť históriu aktualizácií.
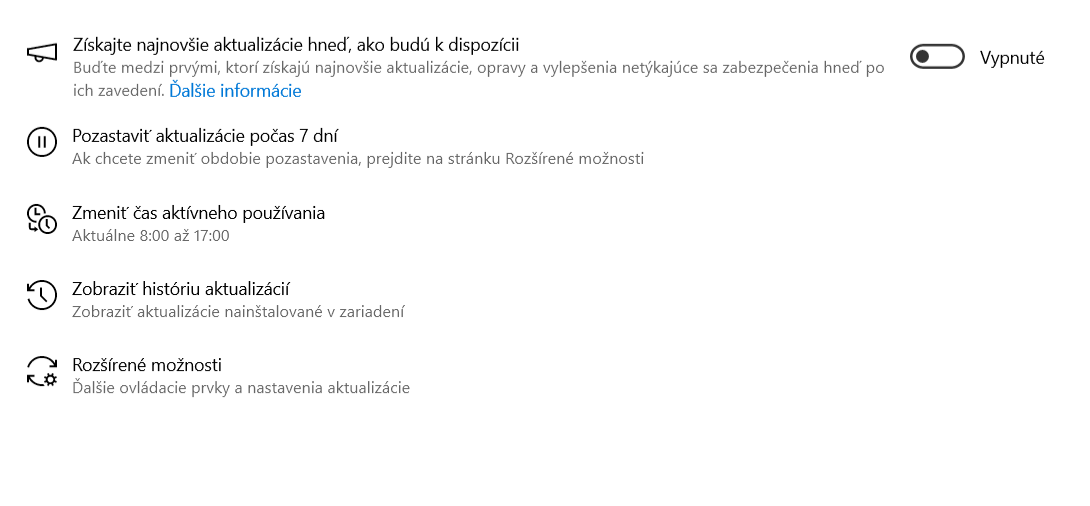
Tu uvidíte zoznam nedávnych aktualizácií. Ak sa problémy začali prejavovať až po jednej z posledných aktualizácií, táto informácia vám pomôže identifikovať potenciálne problémovú aktualizáciu.
2. Vrátenie aktualizácie funkcií
Ak sa v poslednej dobe nainštalovala väčšia „funkčná aktualizácia“ (väčšinou ide o nové verzie Windows 10 alebo Windows 11), vrátiť sa k predchádzajúcej verzii môžete nasledovne:
- Prejdite na Nastavenia > Aktualizácia a zabezpečenie > Obnovenie.
- V časti Vrátiť sa k predchádzajúcej verzii Windows kliknite na Začať.
Windows vás požiada o dôvod, prečo chcete vrátiť aktualizáciu, a ponúkne vám ďalšie kroky. Dôležité je vedieť, že možnosť vrátenia funkčnej aktualizácie je k dispozícii len po určitý čas (zvyčajne 10 dní), po ktorom sa stará verzia systému automaticky odstráni.
3. Odinštalovanie konkrétnych aktualizácií
Ak chcete odstrániť konkrétnu aktualizáciu (napr. bezpečnostnú záplatu), postupujte takto:
- Otvorte Nastavenia > Aktualizácia a zabezpečenie > Windows Update.
- Kliknite na Zobraziť históriu aktualizácií a následne na Odinštalovať aktualizácie.
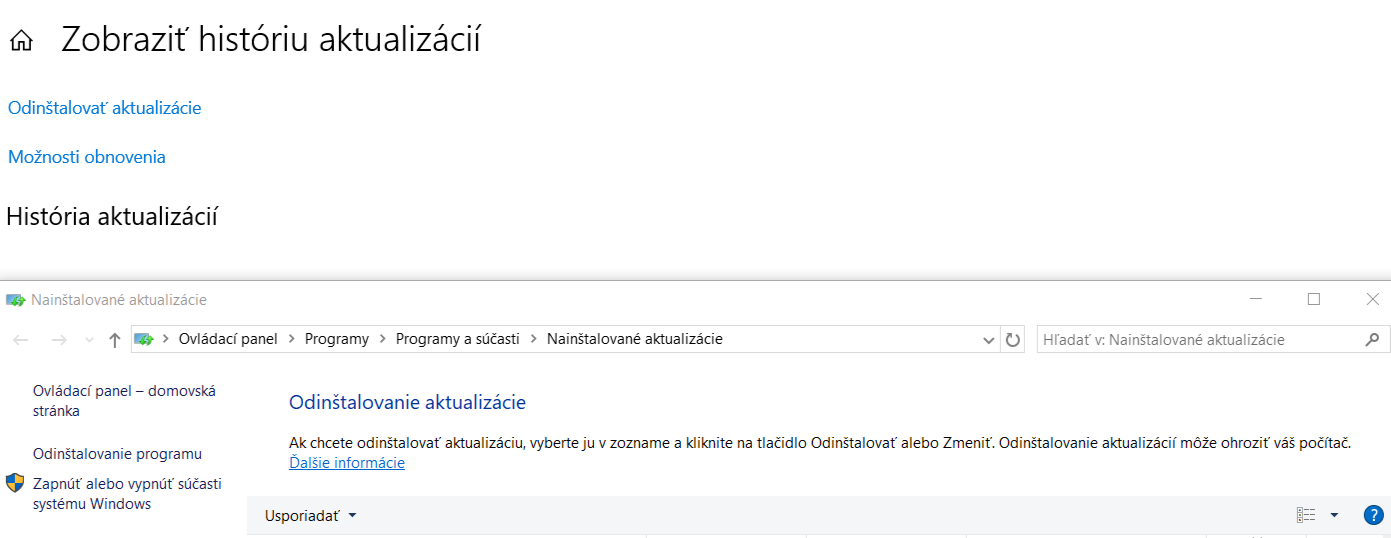
Zobrazí sa okno so zoznamom všetkých nainštalovaných aktualizácií. Vyberte problematickú aktualizáciu a kliknite na Odinštalovať.
Poznámka: Odinštalovanie aktualizácie môže niekedy vyžadovať reštartovanie počítača. Po reštarte sa uistite, že systém funguje správne.
4. Obnovenie systému z bodu obnovenia
Ak ste si pred nainštalovaním aktualizácie vytvorili bod obnovenia, môžete ho použiť na vrátenie systému do stavu pred aktualizáciou:
- Do vyhľadávacieho poľa na paneli úloh napíšte Obnovenie a otvorte Vytvoriť bod obnovenia.
- V okne Vlastnosti systému kliknite na Obnovenie systému.
- Postupujte podľa pokynov na výber bodu obnovenia, ktorý je datovaný pred problémovou aktualizáciou.
Táto metóda je bezpečná a ponechá vaše súbory neporušené, takže je vhodná na riešenie problémov bez veľkého zásahu do systému.
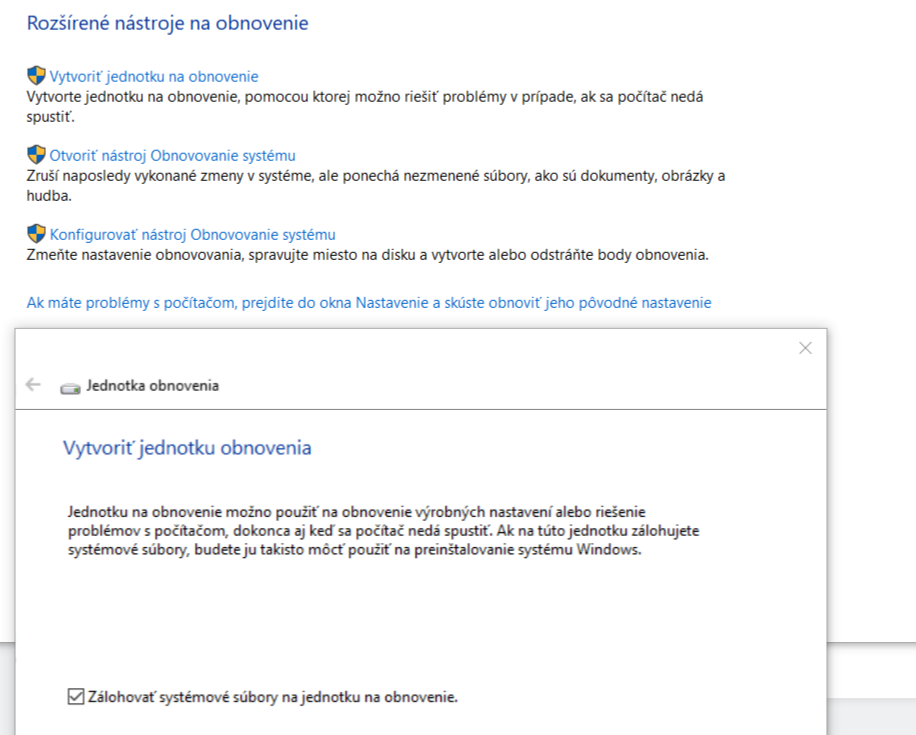
5. Dočasné pozastavenie aktualizácií
Ak si neželáte, aby sa problémová aktualizácia opäť automaticky nainštalovala, môžete dočasne pozastaviť aktualizácie:
- Otvorte Nastavenia > Aktualizácia a zabezpečenie > Windows Update.
- Kliknite na Pozastaviť aktualizácie a vyberte si čas, počas ktorého budú aktualizácie pozastavené.
Táto možnosť vám dá čas a priestor, aby ste sa uistili, že Microsoft vydá opravenú aktualizáciu.
Riešenie problémov po návrate aktualizácie
Po vrátení aktualizácie je dôležité monitorovať, či sa problémy vyriešili. Ak nie, problém môže spočívať inde, napríklad v ovládačoch alebo inom softvéri. V takom prípade môže byť vhodné kontaktovať technickú podporu alebo vyhľadať riešenia priamo na stránkach spoločnosti Microsoft.
Upozornenie: Vracanie aktualizácií by malo byť vždy až posledným riešením, pretože väčšina aktualizácií prináša dôležité bezpečnostné záplaty. Ak je však váš systém príliš nestabilný, vrátenie môže byť potrebným krokom.
Hoci sú aktualizácie systému Windows dôležitou súčasťou udržiavania vášho počítača v bezpečí a v chode, niekedy môžu byť aj zdrojom nečakaných problémov. Vrátenie aktualizácie vám môže pomôcť dočasne obnoviť stabilitu, kým Microsoft problém vyrieši. Dúfame, že tento návod vám pomohol pochopiť proces a dôvody, prečo by ste mali, prípadne nemali, zvážiť tento krok.
!1#microsoft-windows-11-enterprise#1!
