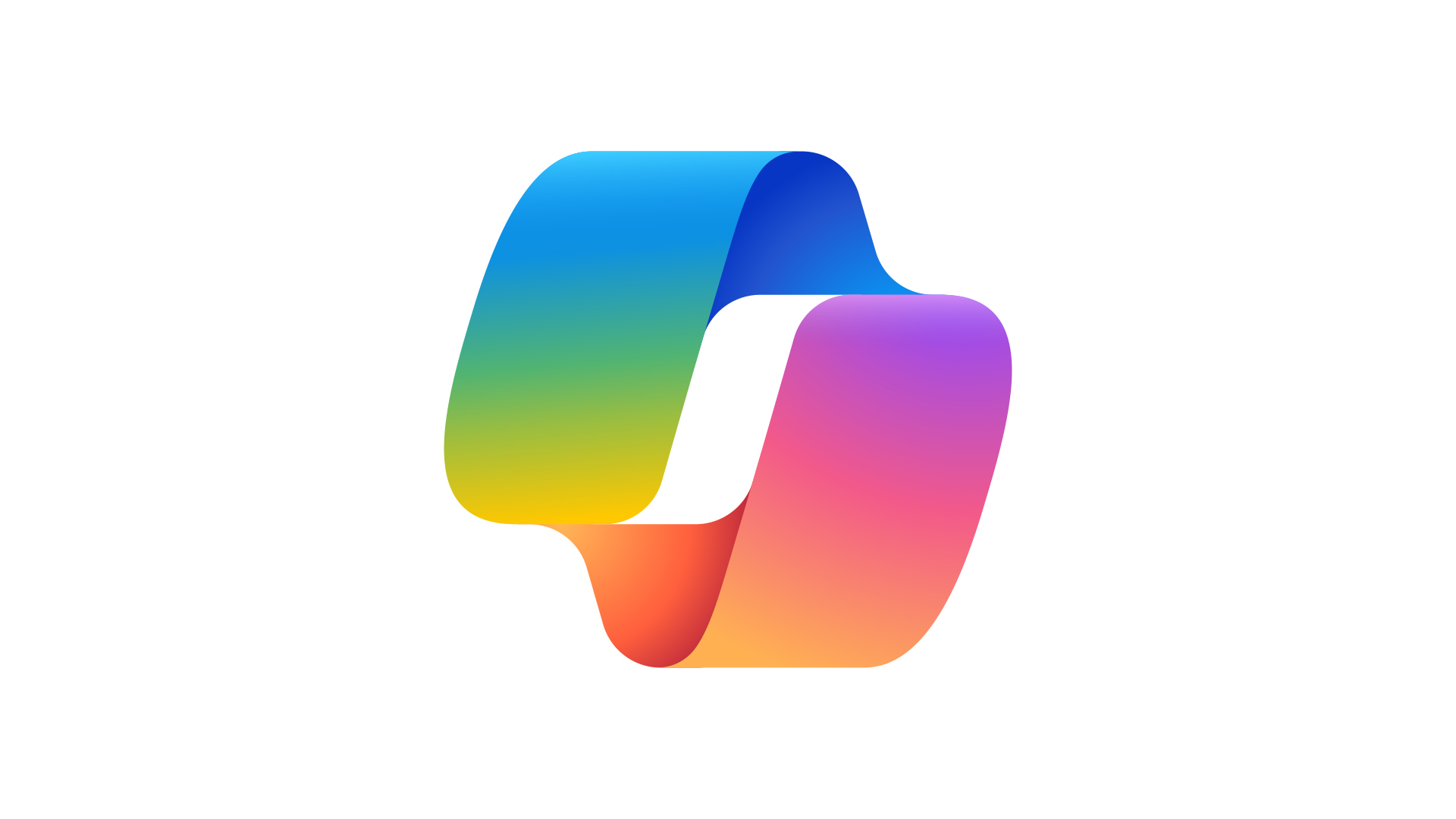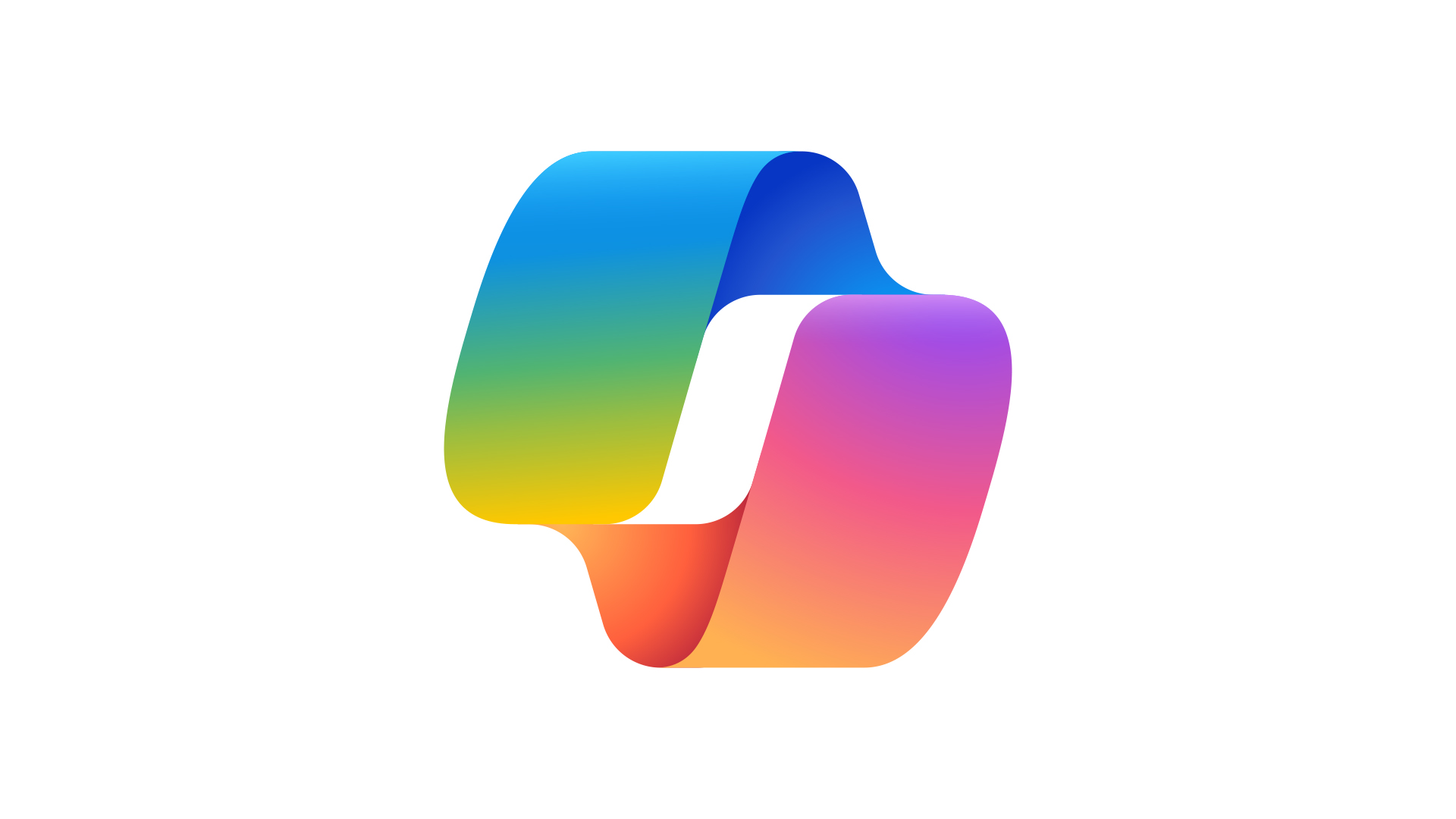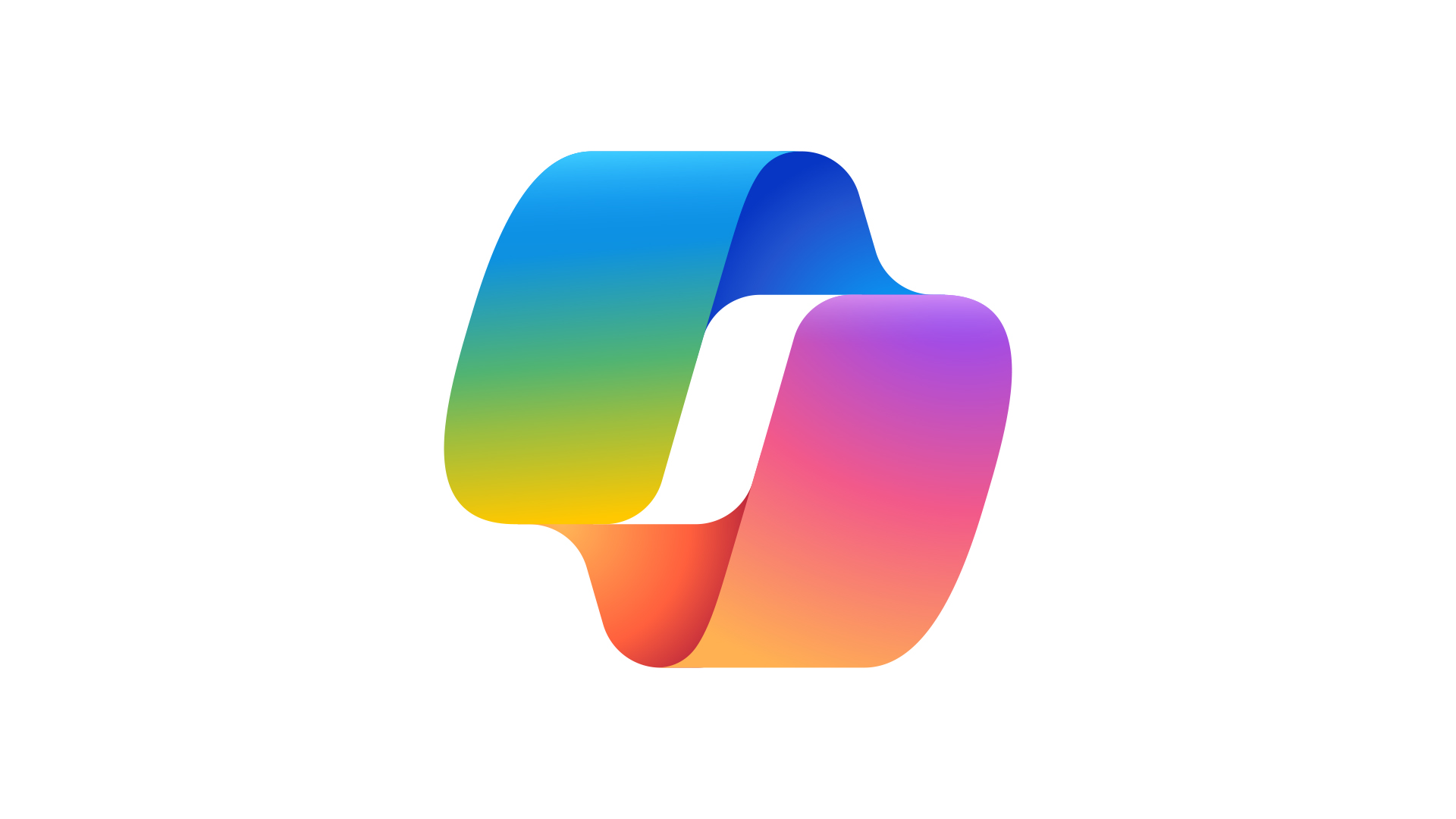🗝️ Odstránenie kľúča produktu z Microsoft Office 💡 Tip: Tento postup využijete, ak chcete odstrániť starý kľúč Office a použiť nový (napr. pri zmene licencie alebo problémoch s aktiváciou). ✅ Otvorenie príkazového riadku Kliknite na tlač...
Office návody
💻 Telefonická aktivácia balíkov Microsoft Office
💡 Tip: Pred aktiváciou si pripravte poznámkový blok v počítači alebo papier a pero. Čísla si zapisujte pod seba, aby ste ich mohli ľahko skontrolovať a následne bez chýb skopírovať do sprievodcu Office. ✅ Spustenie aplikácie Office Otvo...
💻 Ako odinštalovať produkty Microsoft Office
🆕 Kompletné odinštalovanie všetkých Microsoft Office balíkov 💡 Tip: Pred inštaláciou nového Office vždy odstráň staré verzie – vyhneš sa konfliktom a problémom s aktiváciou. ✅ Oficiálny odinštalačný nástroj Microsoft Microsoft má vlastný...