Microsoft Office Sprievodca
Ďakujeme za vašu objednávku, na tejto stránke nájdete komplexné informácie týkajúce sa balíkov Microsoft Office - od stiahnutia, inštalácie až po riešenie bežných problémov. Poskytujeme vám prístup k dôležitým zdrojom a návodom, ktoré vám pomôžu pri inštalácii a aktivácii.
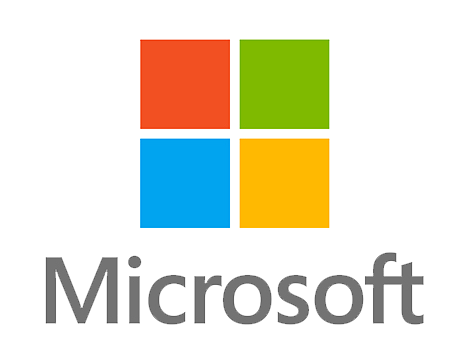
Pred tým než začnete je vhodné zvážiť:
Ak si nie ste istí svojimi technickými schopnosťami, odporúčame využiť služby odborného servisného strediska výpočtovej techniky vo vašom okolí. Inštalácia môže byť komplexná a vyžaduje si skúsenosti. Tento krok vám ušetrí cenný čas a energiu, ktorú by ste inak mohli stráviť hľadaním riešení problémov, ktoré sa na prvý pohľad zdajú jednoduché, no môžu byť v skutočnosti zložité. Upozorňujeme, že neposkytujeme technickú podporu pre proces inštalácie produktov a nezodpovedáme za prípadné poškodenia systému spôsobené nesprávnym zaobchádzaním so zariadením. Sme si vedomí, že poskytovanie technickej podpory na diaľku má svoje obmedzenia a nie sme schopní zaručiť 100% podporu, obzvlášť pri zariadeniach, ktoré neboli zakúpené u nás. Každé zariadenie je špecifické a bez fyzickej prítomnosti nemôžeme úplne presne diagnostikovať skryté problémy alebo potenciálne hardvérové poškodenia pri starších zariadeniach.
Ak máte nainštalované iné verzie Microsoft office:
Pre užívateľov Office 365: Ak ste zakúpili Office 365 a už máte túto verziu nainštalovanú, nie je potrebné vykonávať žiadne odinštalácie predchádzajúcich verzií Office 365. Ak potrebujete aktivovať nový produkt alebo predplatné, jednoducho prejdite priamo k aktivácii zadaním nového kľúča do svojho účtu na webovej stránke setup.office.com pre produkty Office 365 business použite tento odkaz signup.microsoft.com/get-started/setupKey . Týmto spôsobom aktualizujete svoje predplatné bez potreby nového sťahovania alebo inštalácie softvéru.
Pre užívateľov ročníkových verzií (napríklad Office 2016, 2019, 2021, 2024): Ak ste si zakúpili ročníkovú verziu Office a vo vašom zariadení je inštalovaný Office 365, bude pred inštaláciou novej verzie nevyhnutné Office 365 odinštalovať. Odstránenie Office 365 zabezpečí, že vaša nová inštalácia bude prebiehať hladko a bez konfliktov.
-
Otvorte Nastavenia (klávesová skratka Windows + I).
-
Prejdite na Aplikácie > Aplikácie a funkcie.
-
Nájdite Microsoft Office 365 (alebo inú verziu Office, ktorú chcete odinštalovať) v zozname a kliknite naň.
-
Vyberte možnosť Odinštalovať a postupujte podľa pokynov na obrazovke.
Odkazy na aktiváciu, stiahnutie a inštalácia balíkov Office:
Ak narazíte na problém, ktorý nie je zahrnutý v tomto sprievodcovi:
V prípade akýchkoľvek problémov s inštaláciou alebo pre odstránenie pozostatkov z predchádzajúcich inštalácií môžete využiť tento návod. Umožní vám kompletné odinštalovanie a prečistenie všetkých balíkov Office vo vašom zariadení.
Ako kompletne odinštalovať produkty Microsoft Office
Ak narazíte na iné problémy s aktiváciou, prosím, zašlite nám fotografiu vašej obrazovky. Je dôležité, aby na fotke boli jasne viditeľné všetky oblasti, vrátane chybových hlášok a verzie programu. Tento postup nám lepšie pomôže identifikovať vaše problémy a efektívnejšie reagovať, aby boli vaše problémy vyriešené čo najskôr.
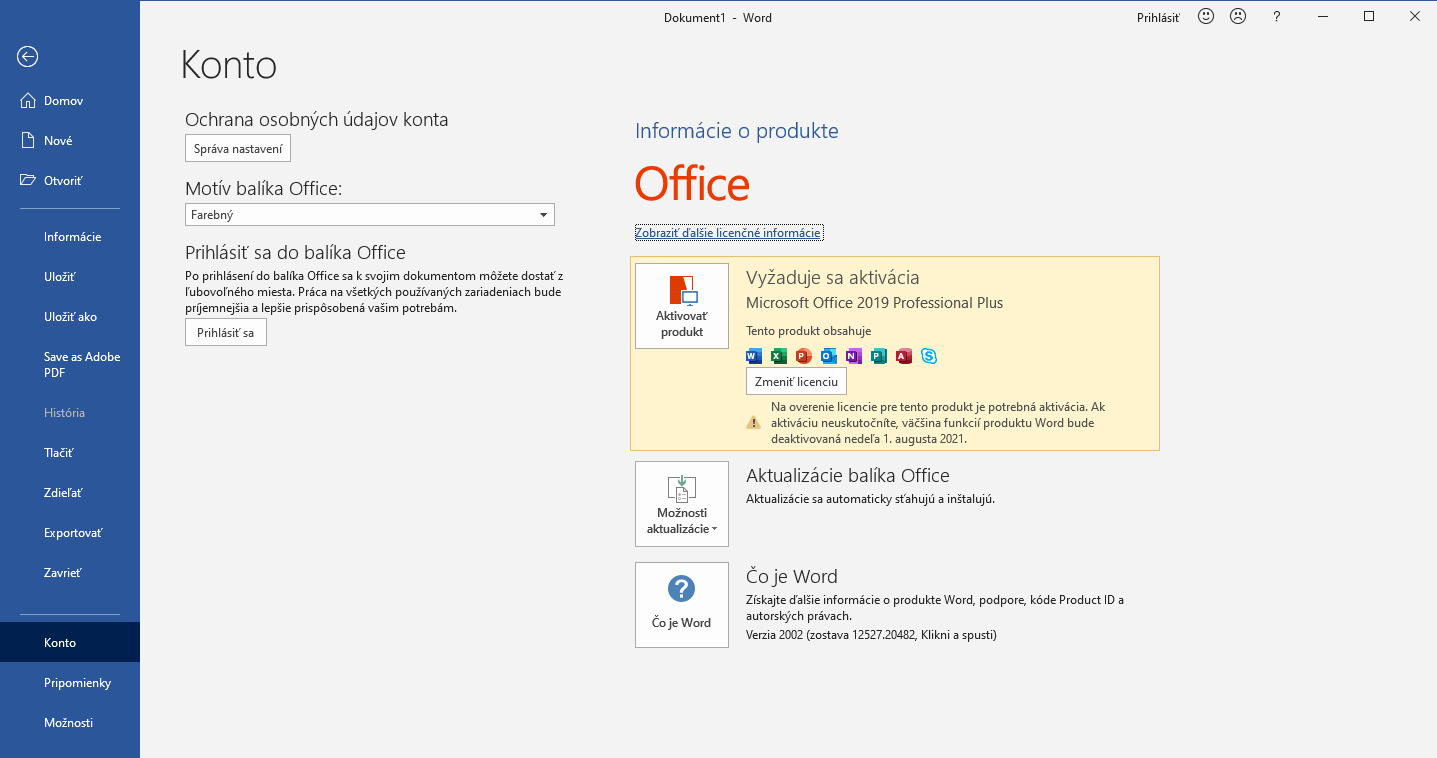
Postupujte podľa týchto krokov:
- Kliknite na tlačidlo Štart.
- Vyhľadajte aplikáciu Office, napríklad Word.
- Otvorte aplikáciu.
- V ľavom paneli vyberte Konto.
- Zobrazí sa stav aktivácie balíka Microsoft Office.
- Stlačte klávesovú skratku Windows + Shift + S. Obrazovka sa zatemní a kurzor sa zmení na krížik.
- Vyberte oblasť obrazovky, ktorú chcete zachytiť.
- Po uvoľnení myši sa snímka obrazovky automaticky uloží do schránky.
- Otvorte nástroj na výstrižky (Snipping Tool) alebo iný program na prezeranie obrázkov.
- Vložte snímku (Ctrl + V) a uložte ju na požadované miesto, napríklad na pracovnú plochu.
