Vyhľadávací panel vo Windows je neoddeliteľnou súčasťou operačného systému, ktorý uľahčuje prístup k aplikáciám, súborom a nastaveniam. Niekedy sa však môže stať, že tento panel prestane fungovať správne, neodpovedá alebo nezobrazuje výsledky tak, ako by mal. V tomto článku vám ponúkneme niekoľko riešení, ktoré vám môžu pomôcť vyriešiť tieto problémy a obnoviť plnú funkčnosť vyhľadávania vo vašom systéme.
1. Reštartovanie vyhľadávacích služieb
Prvým krokom je reštartovanie vyhľadávacích služieb vo Windows, ktoré môžu byť príčinou problému. Tento postup je jednoduchý a často rieši základné problémy.
- Stlačte Ctrl + Shift + Esc na otvorenie Správcu úloh.
- Prejdite na kartu Služby.
- Nájdite službu s názvom WSearch (Windows Search).
- Kliknite na ňu pravým tlačidlom myši a vyberte možnosť Reštartovať.

2. Použitie nástroja na riešenie problémov so systémom Windows
Windows má zabudovaný nástroj na riešenie problémov, ktorý dokáže automaticky detekovať a opraviť problémy s vyhľadávaním.
- Otvorte Nastavenia pomocou Win + I.
- Prejdite na Aktualizácie a zabezpečenie.
- Kliknite na Riešenie problémov.
- V časti Nájsť a opraviť ďalšie problémy vyberte Vyhľadávanie a indexovanie.
- Kliknite na Spustiť nástroj na riešenie problémov a postupujte podľa pokynov.
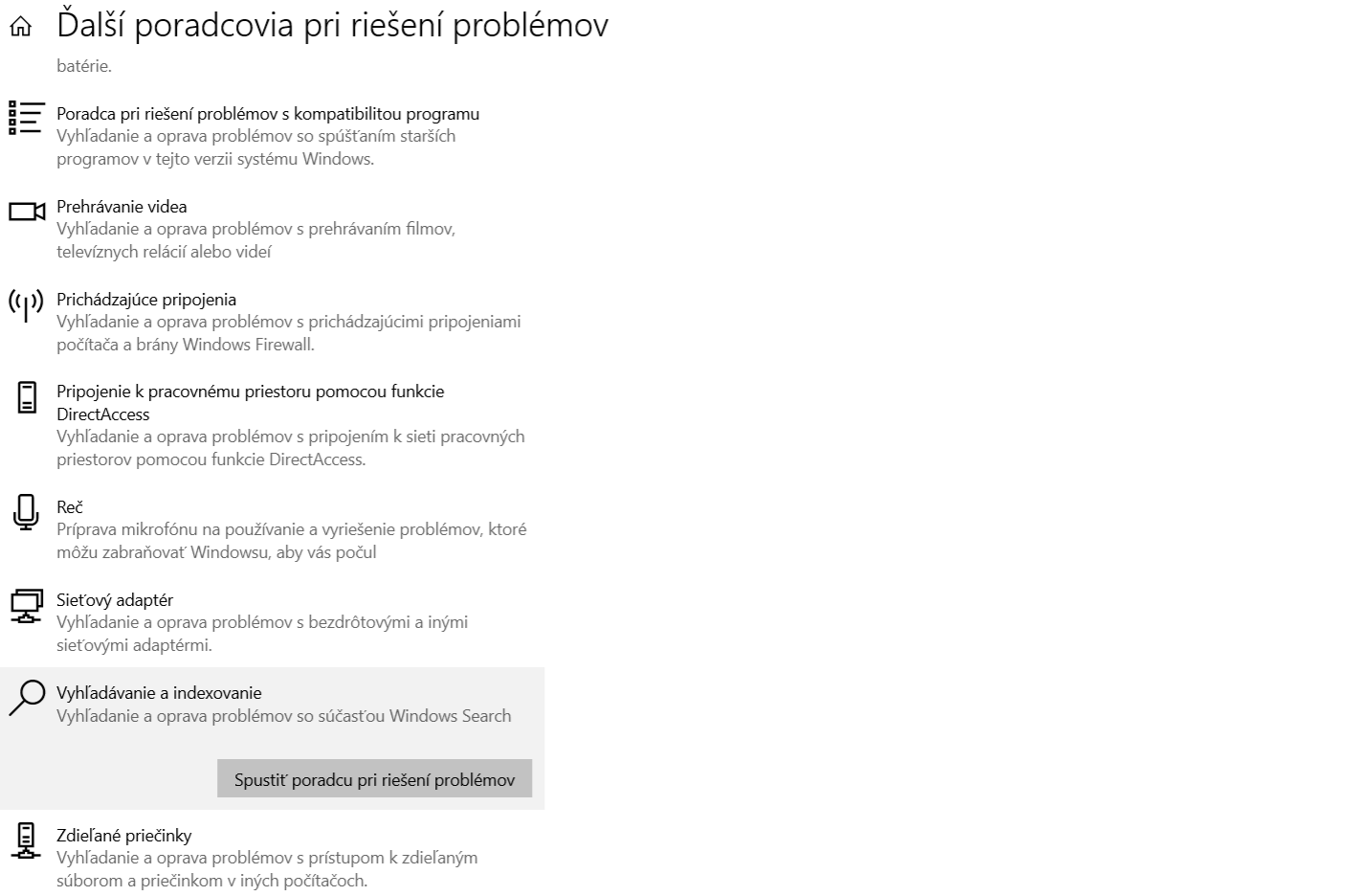
3. Obnovenie vyhľadávacieho indexu
Ak vyhľadávací index nefunguje správne, môže to ovplyvniť výsledky vyhľadávania. Obnovenie indexu môže tento problém vyriešiť.
- Otvorte Ovládací panel.
- Prejdite na Možnosti indexovania.
- Kliknite na Rozšírené.
- V časti Riešenie problémov kliknite na Obnoviť.
4. Aktualizácia systému Windows
Zastaraný systém môže spôsobiť problémy s vyhľadávaním. Skontrolujte, či máte nainštalované najnovšie aktualizácie.
- Otvorte Nastavenia pomocou Win + I.
- Prejdite na Aktualizácie a zabezpečenie.
- Kliknite na Windows Update.
- Vyberte Skontrolovať aktualizácie a nainštalujte všetky dostupné aktualizácie.
5. Oprava systémových súborov
Poškodené systémové súbory môžu spôsobiť problémy s vyhľadávacím panelom. Nástroje SFC (Kontrola systémových súborov) a DISM (Deployment Imaging Service and Management Tool) môžu tieto problémy opraviť.
- Otvorte Príkazový riadok ako administrátor (kliknite pravým tlačidlom na tlačidlo Štart a vyberte Príkazový riadok (administrátor) alebo Windows PowerShell (administrátor)).
- Zadajte príkaz `sfc /scannow` a stlačte Enter. Počkajte na dokončenie procesu.
- Ak problém pretrváva, zadajte príkaz `DISM /Online /Cleanup-Image /RestoreHealth` a stlačte Enter. Počkajte na dokončenie procesu.
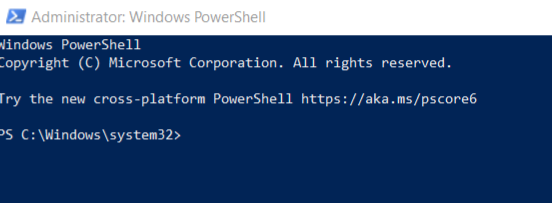
6. Vytvorenie nového používateľského profilu
Ak nič nepomohlo, problém môže byť v používateľskom profile. Vytvorenie nového profilu môže tento problém vyriešiť.
- Otvorte Nastavenia pomocou Win + I.
- Prejdite na Účty.
- Kliknite na Rodina a iní používatelia.
- Vyberte Pridať niekoho iného do tohto PC.
- Postupujte podľa pokynov na vytvorenie nového účtu a potom sa prihláste do nového účtu.
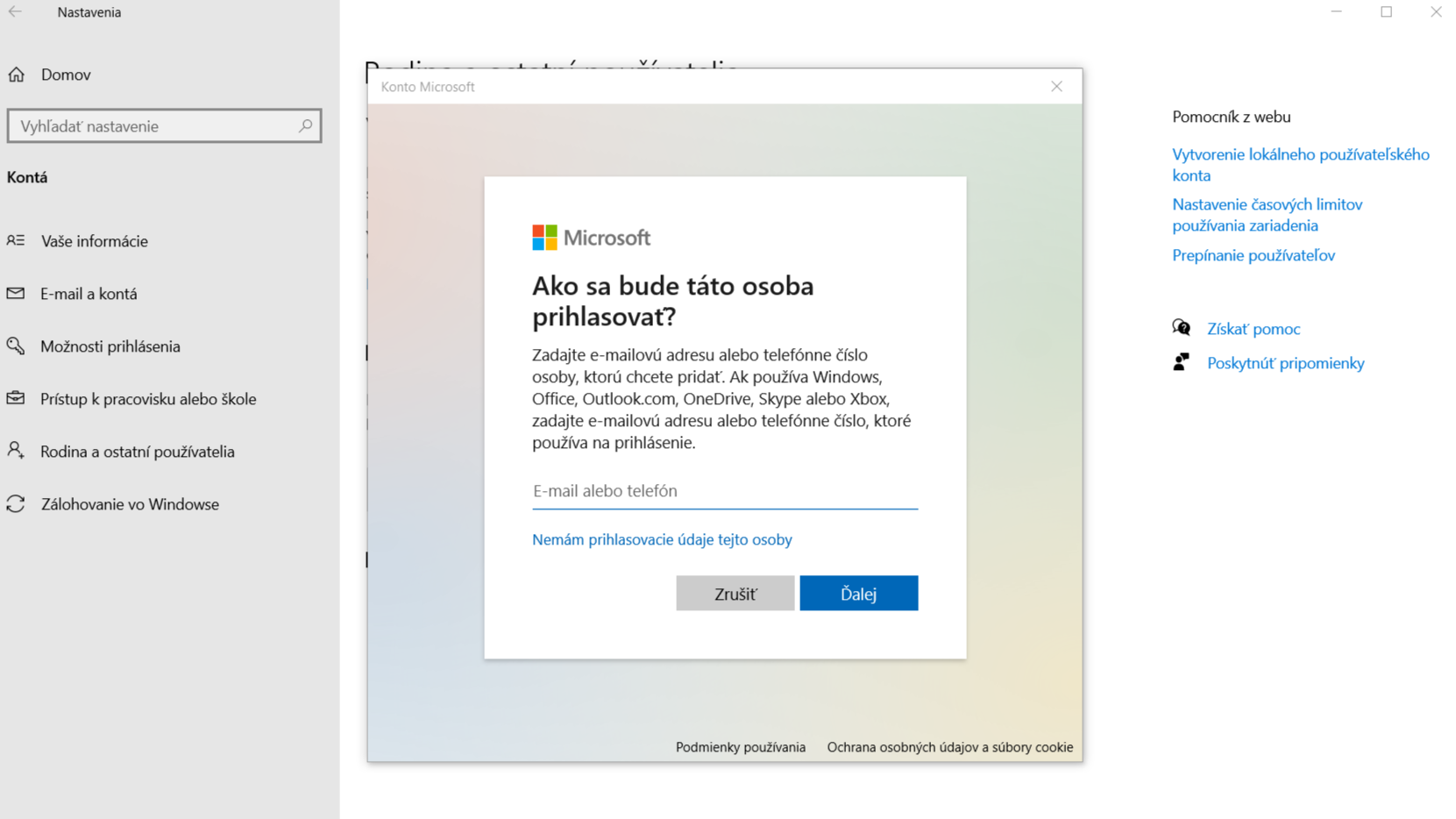
Záver
Problémy s vyhľadávacím panelom vo Windows môžu byť frustrujúce, ale existuje mnoho riešení, ktoré môžete vyskúšať. Od reštartovania služieb, cez použitie nástroja na riešenie problémov, až po vytvorenie nového používateľského profilu – tieto kroky vám môžu pomôcť obnoviť funkčnosť vyhľadávania. Ak problém pretrváva, môže byť vhodné kontaktovať technickú podporu Microsoftu alebo odborníka na IT, ktorý vám môže poskytnúť ďalšiu pomoc.
