
💡 Skontrolujte kompatibilitu
Pred začiatkom overte, či vaše zariadenie spĺňa požiadavky. Použite aplikáciu Microsoft:
STIAHNUŤ – Kontrola stavu počítača
---
🔹 Metóda 1: Media Creation Tool (oficiálne)
➡ Stiahnuť Media Creation Tool
✅ Vložte USB kľúč (aspoň 8 GB) a naformátujte ho.
✅ Spustite nástroj a prijmite licenčné podmienky.
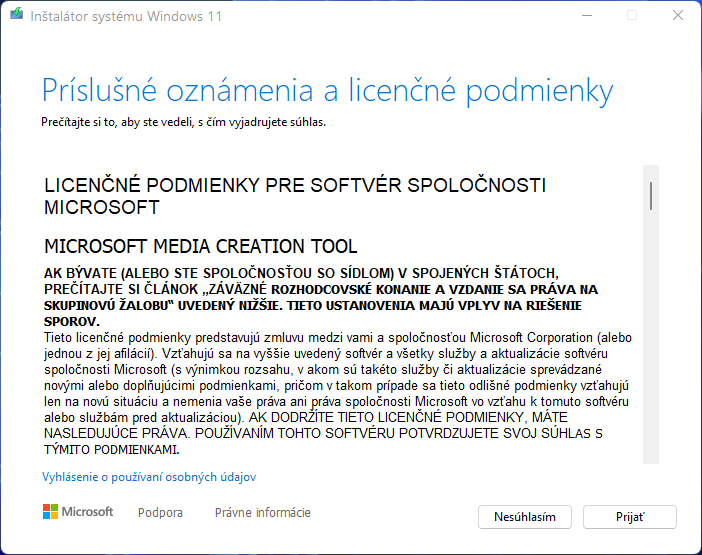
✅ Zvoľte možnosť Vytvoriť inštalačné médium pre iný počítač.
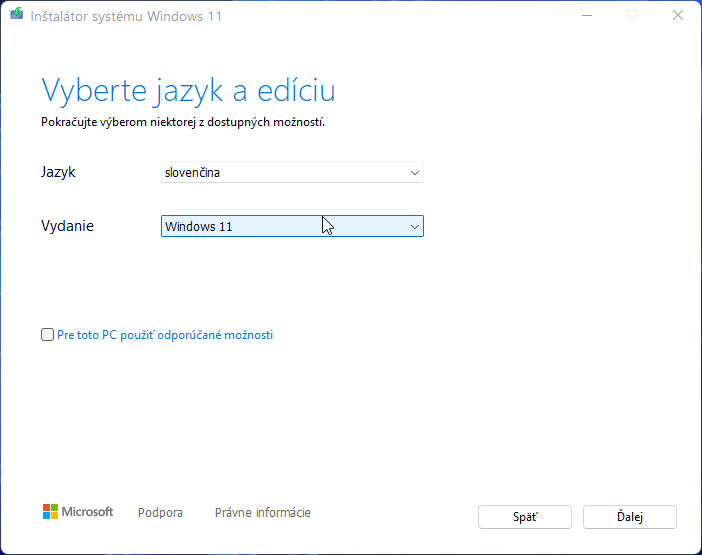
✅ Vyberte USB kľúč a kliknite na Ďalej. Systém stiahne všetko potrebné a pripraví USB.
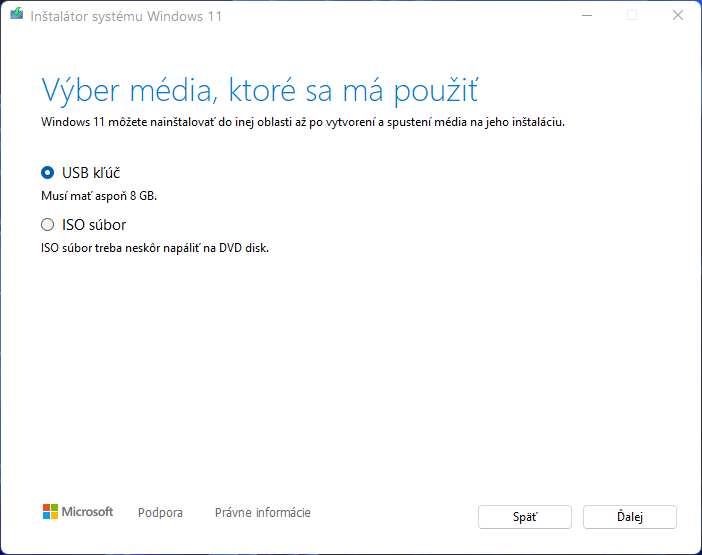

✅ Ak chcete ISO pre DVD, vyberte ukladanie ako ISO súbor a následne napáľte na disk.
---
🔹 Metóda 2: Rufus (alternatíva)
✅ Spustite aplikáciu Rufus a povoľte kontrolu aktualizácií.
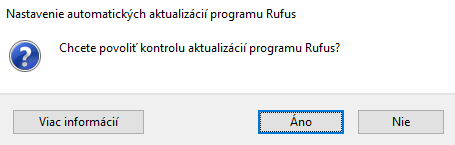
✅ Vyberte USB kľúč a kliknite na Prehliadať – zadajte ISO súbor Windows 11.
➡ Oficiálny ISO súbor Windows 11
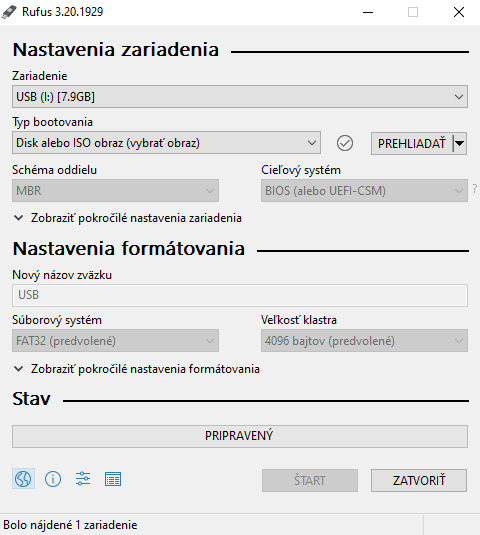
✅ Nastavte Schému oddielu podľa zariadenia:
- GPT – novšie PC s UEFI (od cca 2010)
- MBR – staršie PC s Legacy BIOS
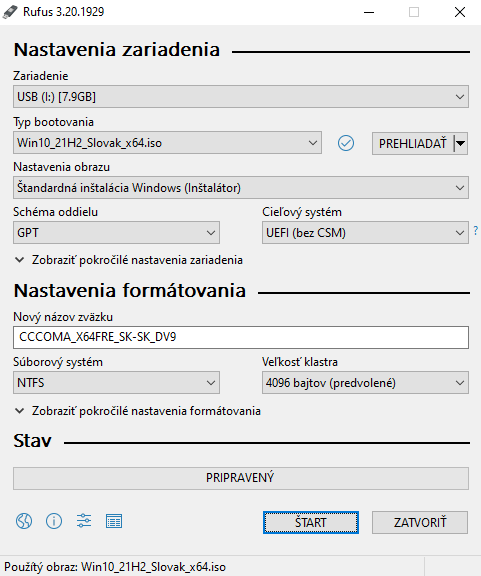
✅ Kliknite na ŠTART, potvrďte vymazanie dát na USB a počkajte cca 40–60 minút.

---
🎥 Video návod – inštalácia Windows 10/11
Pozrite si aj: Ako odomknúť všetky verzie počas inštalácie Windows
