Video návod nájdete tu:
Úvod
Chcete nainštalovať Windows 10? Začnite vytvorením inštalačného USB! Je to jednoduché a efektívne riešenie na inštaláciu alebo obnovu vášho systému.
Potrebné materiály
✅ USB kľúč aspoň 8 GB
✅ Počítač s internetom
✅ Windows 10 alebo 11 (odporúčané – staršie systémy nemusia byť podporované)
✅ Ak nemáte Windows 10/11, použite nižšie metódu Rufus
Pre správny výber edície počas inštalácie si pozrite návod na odomknutie všetkých dostupných verzií Windows: Odkaz na návod
Metóda 1: Media Creation Tool (oficiálne)
✅ Stiahnite Media Creation Tool
✅ Spustite Media Creation Tool → kliknite na Prijať (licenčné podmienky).
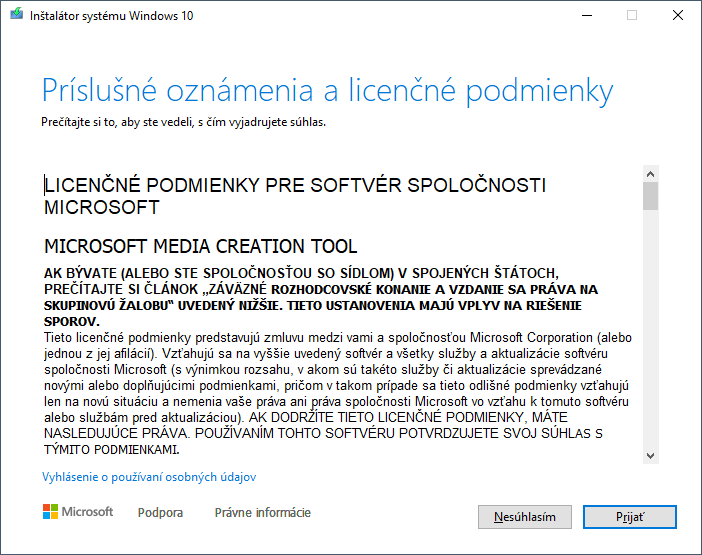
✅ Zvoľte „Vytvoriť inštalačné médium pre iný počítač“.

✅ Ak nepotrebujete meniť jazyk/architektúru, kliknite Ďalej.
✅ Ak chcete zmeniť nastavenia, odškrtnite „Pre toto PC použiť odporúčané možnosti“.
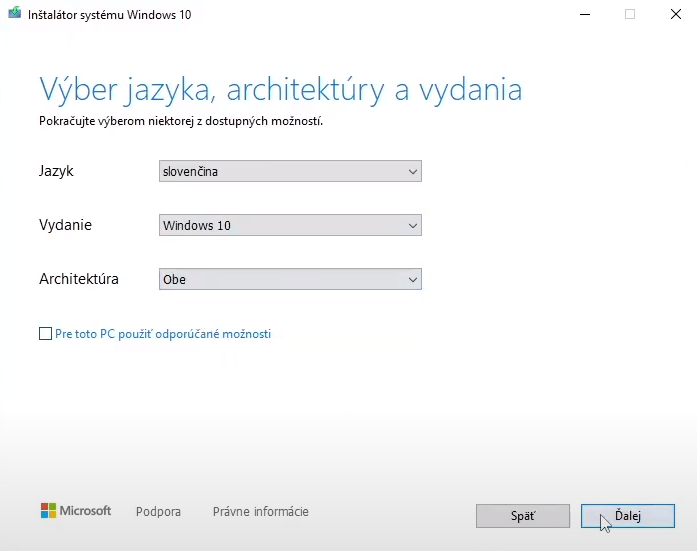
✅ Vyberte USB kľúč → Ďalej.
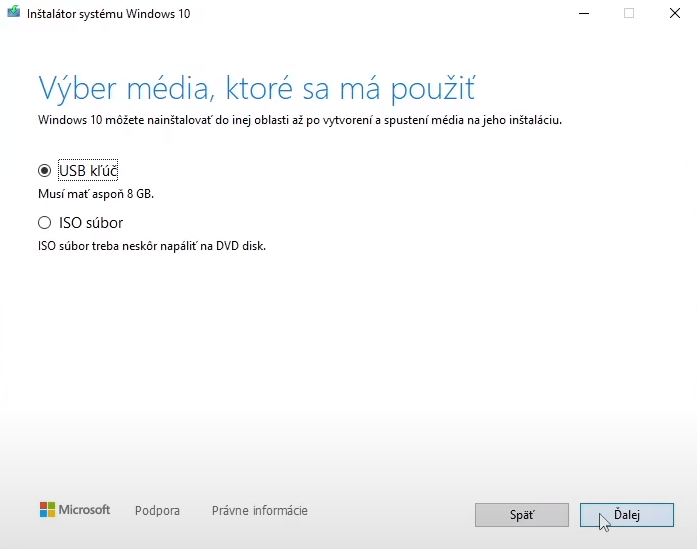
✅ Nástroj stiahne potrebné súbory a pripraví bootovateľné USB.
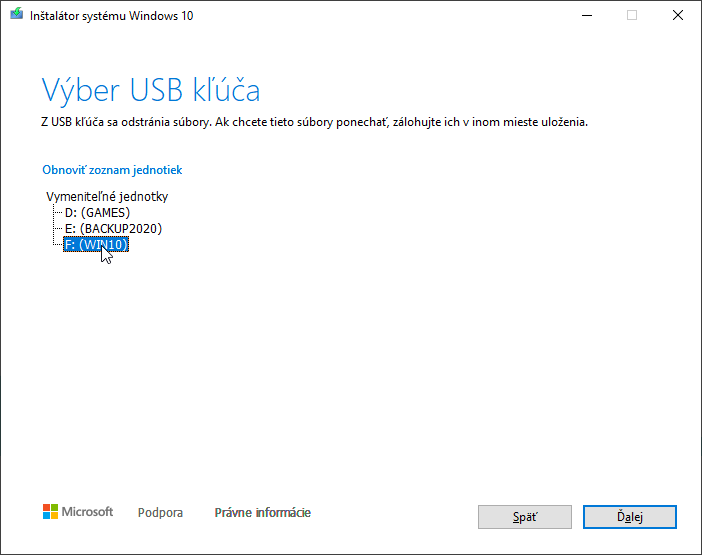
✅ Po dokončení je USB hotové – môžete ho vysunúť.
Alternatíva: vyberte ISO súbor a napáľte na DVD, ak potrebujete optické médium.
Metóda 2: Rufus (alternatíva)
✅ Stiahnite si aplikáciu Rufus
✅ Spustite Rufus a pri otázke aktualizácií kliknite Áno.
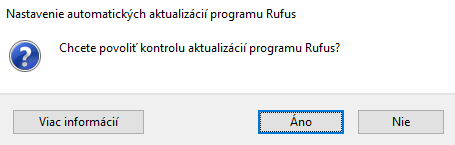
✅ Vyberte vaše USB zariadenie.
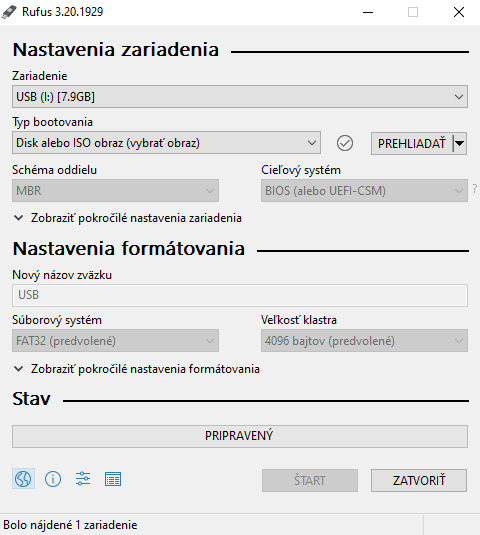
✅ Ako Typ bootovania zvoľte „Disk alebo ISO obraz“ → kliknite na PREHLIADAŤ a vyberte ISO súbor (Windows 10/11).
– Oficiálne ISO: Windows 10
✅ V časti Schéma oddielu vyberte podľa zariadenia:
– GPT → novšie PC s UEFI (od cca 2010)
– MBR → staršie PC s Legacy BIOS
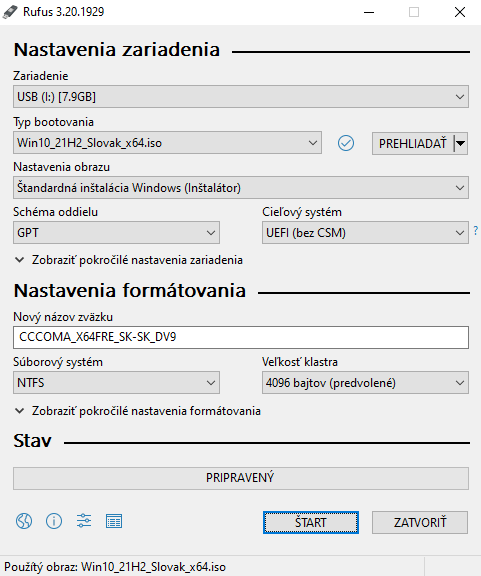
✅ Cieľový systém ponechajte predvolený UEFI (bez CSM).
✅ Ostatné nastavenia nechajte predvolené.
✅ Kliknite ŠTART.
✅ Potvrďte hlášky – dáta na USB budú vymazané.
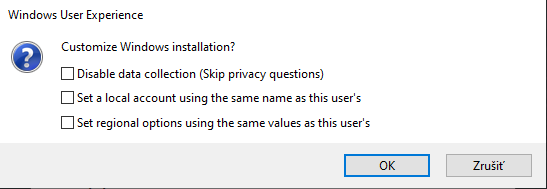
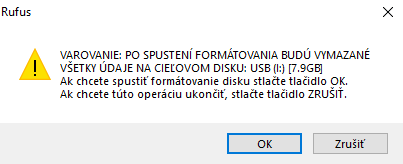
✅ Po cca 45–60 minútach bude USB pripravené – zelená lišta PRIPRAVENÝ.

Pokiaľ vám pri inštalácii nejde zvoliť verziu (Home/Pro), pozrite si tento návod:
Odkaz na návod
Ak máte USB hotové, pokračujte návodom na inštaláciu Windows 10 (platí aj pre Windows 11):
