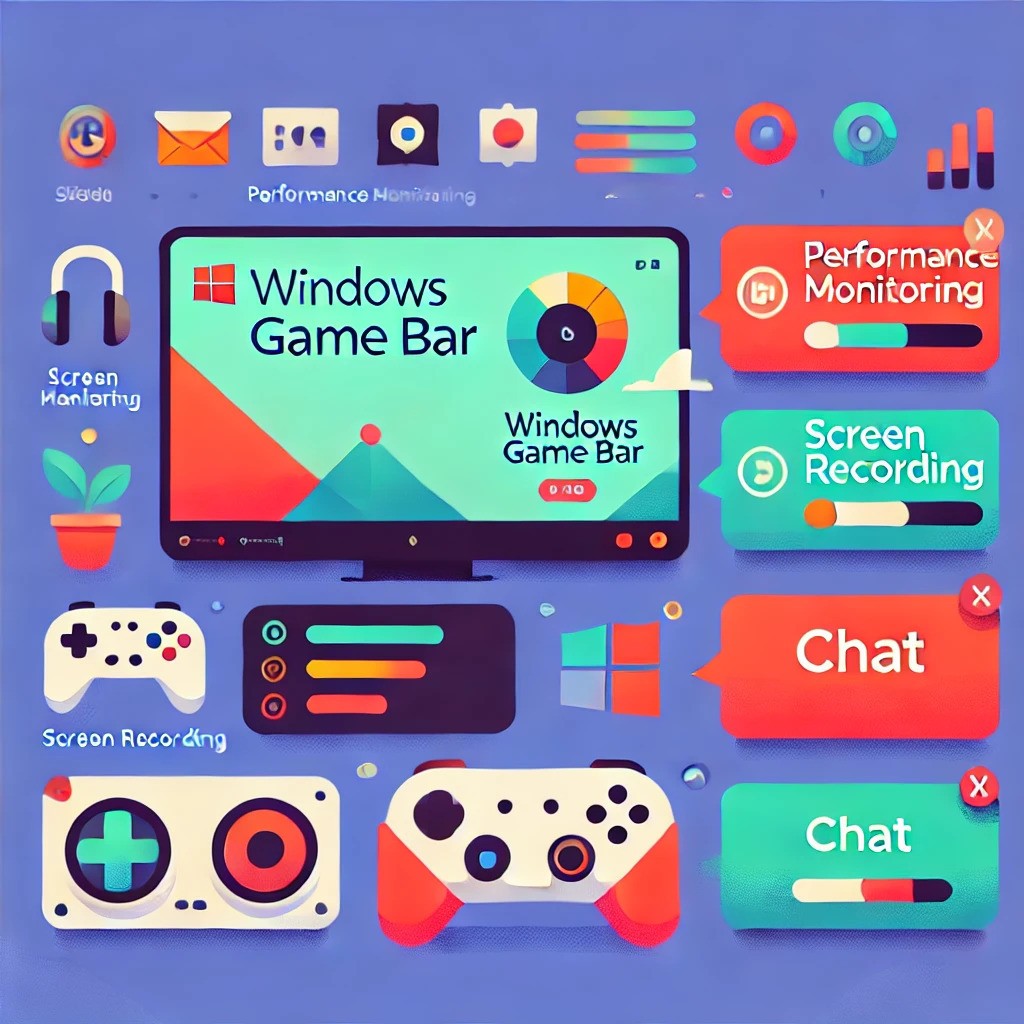Game Bar je vstavaný nástroj vo Windows 10 a Windows 11, určený hlavne pre hráčov. Jeho hlavnou úlohou je poskytovať jednoduchý prístup k herným funkciám, ako je záznam obrazovky, streamovanie, monitorovanie výkonu systému a mnoho ďalších bez potreby zatvárania hry alebo prepínania medzi aplikáciami.
Ak ste hráč alebo jednoducho chcete mať väčšiu kontrolu nad svojím počítačom počas hier, Game Bar môže byť pre vás užitočným nástrojom. Poďme si ho podrobne rozobrať!
🔍 Čo je Game Bar a ako ho spustiť?
Game Bar je predinštalovaný nástroj vo Windows, ktorý môžete kedykoľvek spustiť jednoduchým stlačením klávesovej skratky:
➡️ Win + G (Štandardná skratka na otvorenie Game Baru)
Ak vám táto klávesová skratka nefunguje, skontrolujte, či je Game Bar aktivovaný:
-
Otvorte Nastavenia (stlačte Win + I)
-
Prejdite do sekcie „Hranie“
-
Kliknite na „Game Bar“
-
Uistite sa, že je funkcia zapnutá (prepínač „Nahrávať herné klipy, snímky obrazovky a vysielať pomocou herného panela“ musí byť aktívny)
Po zapnutí môžete Game Bar používať na množstvo funkcií, ktoré si teraz detailne rozoberieme.

🎥 Hlavné funkcie Game Baru
Game Bar obsahuje množstvo nástrojov, ktoré vám môžu pomôcť pri hraní hier aj pri bežnej práci na PC. Tu sú jeho hlavné funkcie:
📌 1. Záznam obrazovky a snímky obrazovky
Chcete nahrať epický herný moment alebo vytvoriť snímku obrazovky? Game Bar vám umožňuje zaznamenávať videá z hry aj vytvárať snímky obrazovky bez nutnosti inštalácie ďalších programov.
➡️ Klávesové skratky:
-
Win + Alt + R → Spustí / zastaví nahrávanie videa
-
Win + Alt + PrtScn → Urobí snímku obrazovky
Nahrané videá sa automaticky ukladajú do priečinka:
📁 C:\Users\VašeMeno\Videos\Captures
Možnosti nastavenia:
-
Kvalitu videa si môžete nastaviť v Nastavenia → Hranie → Zachytávanie
-
Môžete nastaviť dĺžku nahrávania, snímkovú frekvenciu (30 alebo 60 FPS), kvalitu zvuku a kodek (H.264)
📡 2. Streamovanie hier
Game Bar podporuje aj jednoduché streamovanie hier naživo, čo je užitočné najmä pre začínajúcich streamerov. Hoci Microsoft predtým podporoval Mixer (ktorý bol ukončený), môžete stále streamovať cez aplikácie tretích strán, ako OBS alebo Twitch Studio.
➡️ Ako spustiť streamovanie?
-
Otvorte Game Bar (Win + G)
-
Kliknite na tlačidlo Prenos (Broadcast)
-
Vyberte službu (napr. Twitch) a prihláste sa
-
Nastavte kvalitu a kliknite na Začať streamovať
💡 Tip: Ak chcete streamovať na YouTube alebo Twitch s väčšími možnosťami úprav, odporúčame použiť OBS Studio alebo Streamlabs OBS.
📊 3. Monitorovanie výkonu systému
Game Bar obsahuje panel výkonu, ktorý vám umožňuje sledovať využitie procesora (CPU), grafickej karty (GPU), pamäte RAM a FPS (snímky za sekundu) počas hrania hier.
➡️ Ako zobraziť monitor výkonu?
-
Otvorte Game Bar (Win + G)
-
Kliknite na „Výkon“ (Performance)
-
Zobrazia sa grafy využitia CPU, GPU, RAM a FPS
💡 Prečo je to užitočné?
-
Ak sa vám hra seká, môžete zistiť, či máte preťažený procesor alebo grafickú kartu
-
Môžete optimalizovať nastavenia hry podľa výkonu vášho PC
🎧 4. Ovládanie zvuku a hlasový chat
Game Bar vám umožňuje rýchlo nastaviť hlasitosť hry a zvuku z rôznych aplikácií bez nutnosti otvárania ovládania hlasitosti Windows.
➡️ Ako otvoriť ovládanie zvuku?
-
Otvorte Game Bar (Win + G)
-
Kliknite na ikonu reproduktora
-
Upravte hlasitosť pre jednotlivé aplikácie (napr. Discord, hra, Spotify, Chrome, atď.)
🎤 Hlasový chat
-
Game Bar podporuje hlasový chat cez Xbox Game Chat
-
Môžete sa pripojiť k skupine alebo vytvoriť vlastný hlasový kanál
🗨️ 5. Komunikácia s priateľmi cez Xbox Network
Game Bar je úzko prepojený so službou Xbox Network, vďaka čomu môžete:
-
Chatovať s priateľmi
-
Posielať a prijímať pozvánky do hier
-
Prezerať si herné úspechy a štatistiky
➡️ Ako otvoriť Xbox sociálnu sieť?
-
Otvorte Game Bar (Win + G)
-
Kliknite na ikonu Xbox Social
-
Prihláste sa do svojho Microsoft/Xbox konta
💡 Tip: Ak nemáte Xbox účet, môžete si ho zadarmo vytvoriť na account.microsoft.com

🎯 Kto využije Game Bar?
✅ Príležitostní hráči – rýchle zhotovenie snímok obrazovky, nahrávanie a základné nastavenia bez komplikácií.
✅ Profesionálni hráči a streameri – Game Bar ponúka jednoduchý monitoring výkonu, základné streamovanie a možnosť komunikácie s komunitou.
✅ Technickí nadšenci – sledovanie využitia CPU, GPU a RAM počas hrania môže pomôcť s optimalizáciou výkonu.
⚙️ Ako si Game Bar prispôsobiť?
V nastaveniach Game Baru môžete:
-
Prispôsobiť klávesové skratky
-
Zapnúť alebo vypnúť notifikácie
-
Nastaviť kvalitu videonahrávania
-
Vybrať si, ktoré panely chcete vidieť
➡️ Nastavenia nájdete v:
-
Otvorte Game Bar (Win + G)
-
Kliknite na „Nastavenia“ (Settings)
Game Bar je mocný nástroj pre hráčov, ktorý ponúka nahrávanie hier, streamovanie, monitorovanie výkonu a hlasový chat – a to všetko bez nutnosti inštalovať ďalšie aplikácie.
🎮 Ak hrávate hry na Windows, určite si ho vyskúšajte! 🔥